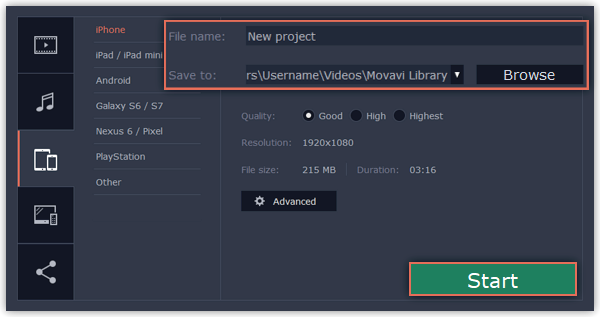|
|
Export for devices
This guide will help you export your video project for playing on mobile phones, tablets, and other devices.
Step 1: Open the Export window
In the bottom right hand corner of the Editor, click the Export button to open the export settings window.
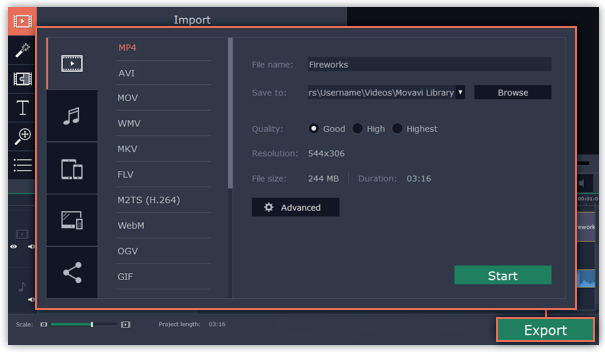
Step 2: Switch to the Save for Devices tab
At the top of the Export window, you will find a number of tabs for saving different kinds of media. Choose the necessary tab depending on your type of device:
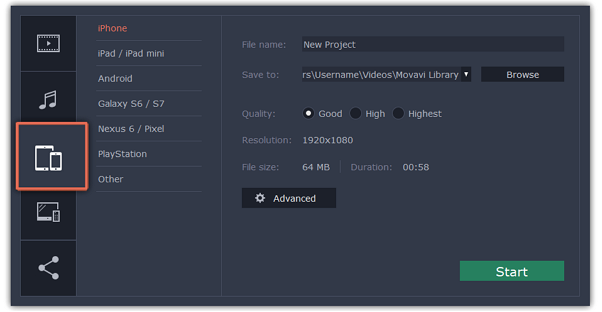
Step 3:
Choose a format
On this tab you will find a number of different types of devices for which you can choose a format. You can choose between devices running iOS (iPhone, iPad, iPad mini) or Android, Samsung Galaxy S6 and Galaxy S7, Google Nexus 6 and Google Pixel, as well as Playstation and Xbox consoles. If your device is not on the list, choose Other.
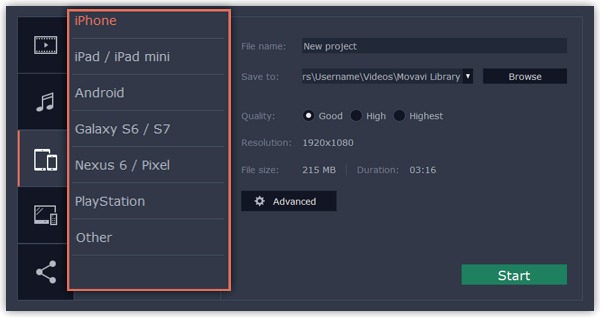
Step 4: Set export quality (optional)
If your project is heavy on small details and filters, you can select High or Highest quality to export the finished video with a higher bitrate. This will increase the output file size but will preserve better quality. For most other projects, Good quality will provide a nice result at a small file size.
In the Advanced section you can view the properties for the output file. Due to the limitations of some devices, the video resolution, audio quality, and other properties may be changed to adhere to the requirements of the selected device. Estimated File Size will give you a rough estimate of how much disk space the file will occupy, which may be important if your device is running out of memory.
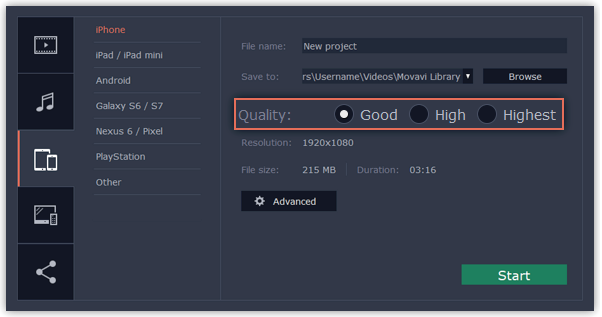
Step 5:
Name your file and choose a destination folder.In the 'Save to' field, enter the folder where you would like to store the file. By default, this will be the directory for saving output videos specified in the preferences. To set a different folder, click the Browse button and choose the folder in the Finder window, or enter the path manually into the box. Name your video in the File Name field: the project's name will be filled in for you by default.
Step 6:
Click the Start button to begin processing the video file. This may take up to a few minutes.