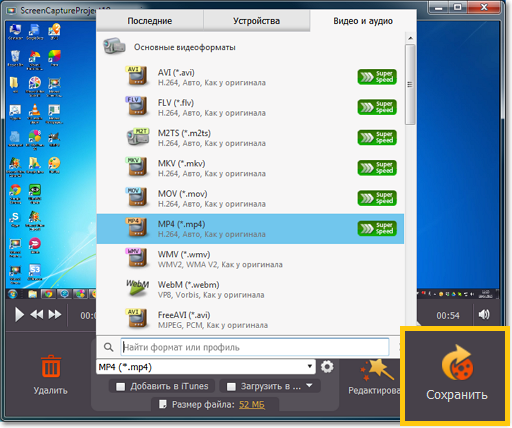|
|
Сохранение записи
После завершения записи, программа перейдет в режим сохранения, где вы можете просмотреть запись и сохранить её в нужном формате.
Редактирование
Если вы хотите продолжить работать с записью в Видеоредакторе, нажмите кнопку Редактировать в окне сохранения.
Шаг 1: Выберите формат
Сохранить как видеофайл:
1. Нажмите на поле 'Сохранить как', чтобы выбрать формат для сохранения видео.
2. Вверху списка, нажмите Видео и аудио.
3. Найдите в списке нужный формат и нажмите на него, чтобы выбрать разрешение.
4. Нажмите на строку с нужным форматом, кодеком и разрешением, чтобы установить формат для сохранения. Если вы хотите, чтобы разрешение видео осталось неизменным, выберите строку с отметкой 'Как у оригинала'
Сохранить для просмотра на устройстве:
1. Нажмите на поле 'Сохранить как', чтобы выбрать формат для сохранения видео.
2. Вверху списка, нажмите Устройства.
3. Найдите в списке название производителя устройства и нажмите на него, чтобы выбрать модель.
4. Выберите модель вашего устройства. При сохранении, видео будет сконвертировано для совместимости с выбранным устройством.
Сохранить только аудио:
1. Нажмите на поле 'Сохранить как', чтобы выбрать формат для сохранения записи.
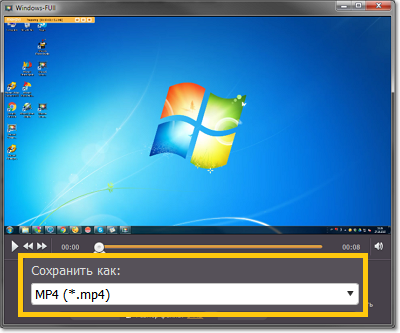
2. Вверху списка, нажмите Видео и аудио.
3. Перейдите в самый конец списка к форматам аудио.
4. Нажмите на нужный формат аудио.
5. Нажмите на строку с нужным форматом и битрейтом. Битрейт файла отражает количество данных в секунде файла: более высокий битрейт позволяет лучше сохранить качество оригинала. Если вы не знаете битрейт оригинала, выберите строку с отметкой 'Как у оригинала', чтобы оставить исходное качество.
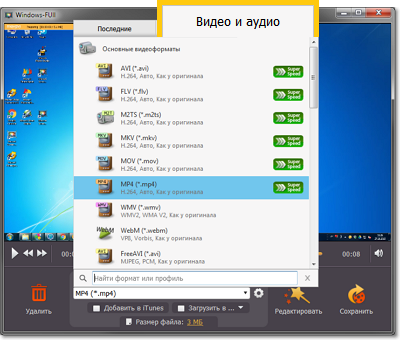
Дополнительные настройки
Если вы не нашли в списке нужный вам профиль, вы можете вручную настроить необходимый формат, кодек, разрешение и другие свойства. Чтобы открыть дополнительные настройки, нажмите значок шестеренки рядом с полем 'Сохранить как':  .
.
Шаг 2: Обрежьте видео (не обязательно)
Если в начале или в конце записи есть ненужные кадры, вы можете обрезать их с помощью треугольных маркеров  на полосе прокрутки. Перетащите маркер так, чтобы ненужная часть записи оказалась за его пределами. Когда вы сохраните видео, части, находящиеся вне маркеров, будут обрезаны.
на полосе прокрутки. Перетащите маркер так, чтобы ненужная часть записи оказалась за его пределами. Когда вы сохраните видео, части, находящиеся вне маркеров, будут обрезаны.
Шаг 3: Уменьшите размер файла (не обязательно)
В нижней части окна сохранения показано, сколько места на диске будет занимать файл после сохранения. Чтобы уменьшить размер файла:
1. Нажмите на указанный размер.
2. С помощью ползунка понизьте качество видео.
3. Нажмите Применить.
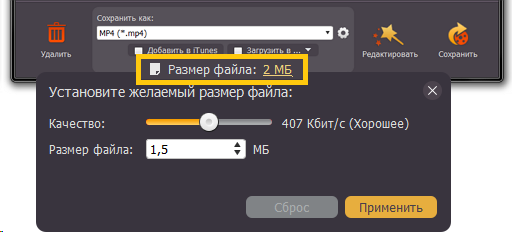
Шаг 4: Выберите опции экспорта (не обязательно)
Если вы хотите добавить видео в библиотеку iTunes или выложить его в интернет, воспользуйтесь опциями в нижней части окна сохранения:
Добавить в iTunes – выберите эту опцию, чтобы добавить захваченное видео в медиатеку iTunes.
Для этого потребуется версия iTunes 6.0 и выше. Скачать установочный пакет последней версии iTunes для Windows вы можете с официального сайта Apple.
Загрузить в – нажмите, чтобы открыть список доступных для экспорта сайтов и выберите необходимые из списка. После завершения сохранения откроется модуль публикации видео Share Online, который поможет вам подготовить файлы для загрузки.
Шаг 5: Сохраните видео
После того, как вы выбрали формат для сохранения, нажмите Сохранить, чтобы начать обработку видео.