|
|
Инструменты редактирования
На вкладке Инструменты, вы можете воспользоваться различными возможностями редактирования видео, изображений и аудиоклипов. Как пользоваться инструментами:
Шаг 1: На монтажном столе, выберите клип, который хотите изменить. Это может быть любой клип на видеотреке, аудиотреке или треке дополнительного видео.
Шаг 2: Нажмите кнопку Инструменты в левой части окна, чтобы открыть вкладку с инструментами редактирования. Вверху вкладки Инструменты, вы увидите основные настройки клипа, такие как громкость и скорость.
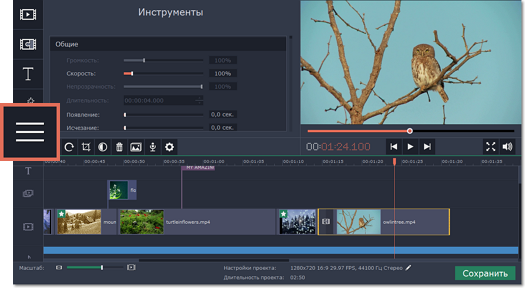
Шаг 3: Найдите в списке необходимый инструмент и нажмите на его название, чтобы открыть соответствующие опции.
Шаг 4: Выберите необходимые опции и настройки. Нажмите кнопку Применить, если таковая имеется. На клипе появится значок звезды, означающий, что к нему применены фильтры или инструменты.

Удаление изменений
Чтобы удалить применённый к клипу инструмент, нажмите на значок звезды  в левом углу клипа. Откроется список примененных фильтров и инструментов. Выделите в списке ненужный фильтр и нажмите Удалить.
в левом углу клипа. Откроется список примененных фильтров и инструментов. Выделите в списке ненужный фильтр и нажмите Удалить.
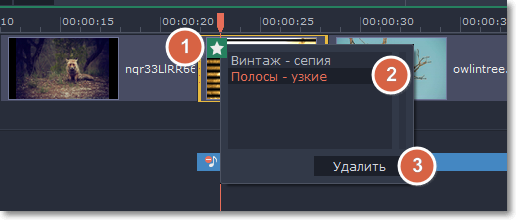
Общие свойства клипа
Вверху списка инструментов, вы можете настроить общие свойства клипа:
Громкость – воспользуйтесь ползунком громкости, чтобы сделать видео или аудиоклип громче или тише. 100% – исходная громкость, 0% – полное отключение звука.
Скорость – ускорить или замедлить видео. Чем выше частота кадров видео, тем лучше выглядит замедление.
Непрозрачность – доступно для клипов на дополнительном видеотреке. Подробнее
Длительность – позволяет изменить длительность показа изображений или титров.
Появление и исчезание – плавное возникновение и исчезание видео и изображений и плавное увеличение и затухание громкости аудио. Подробнее
Появление и исчезание – плавное возникновение и исчезание видео и изображений и плавное увеличение и затухание громкости аудио. Подробнее
Коррекция цвета
Вы можете воспользоваться как автоматическими опциями цветокоррекции, так и ручными настройками для выравнивания цвета или для придания интересного цветового эффекта. Чтобы открыть опции автоматической коррекции изображения, выделите на монтажном столе клип и нажмите значок цветокоррекции на панели инструментов.
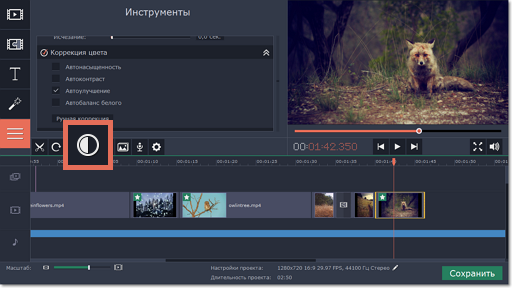
Кадрирование видео и фото
Чтобы обрезать края видео или фото, нажмите на кнопку кадрирования на панели инструментов. Затем, обрежьте ненужные края видео и нажмите Применить, чтобы изменения вступили в силу.
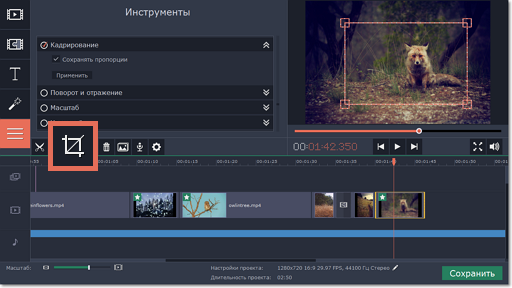
Поворот и отражение
Воспользуйтесь инструментом 'Поворот и отражение', чтобы повернуть видео или изображения на 90°, отразить по горизонтали или вертикали, или применить интересный эффект зеркала или калейдоскопа.

Масштаб
Инструмент Масштаб позволяет вам управлять виртуальной камерой: добавлять приближение или панораму из одного края кадра в другой. Выберите режим масштабирования, укажите с помощью рамки в плеере область приближения и нажмите Применить.


Приближение и панорама
Хромакей
С инструментом Хромакей вы можете удалить фон видео и заменить его любым другим видео или фото.


Замена зелёного фона с помощью инструмента Хромакей.
Выделение и цензура
С помощью этого инструмента, вы можете добавить размытие или затемнение к участкам кадра, чтобы скрыть объекты в кадре либо наоборот, привлечь к ним внимание.



Слева направо: без эффекта, мягкий фокус, цензура.
Стабилизация видео
Воспользуйтесь инструментом стабилизации, чтобы устранить дрожание камеры на видео.


До и после стабилизации


