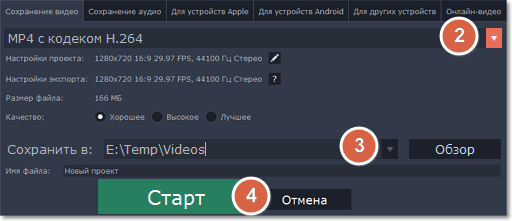|
|
Создание слайд-шоу
Создать простое, но захватывающее слайд-шоу можно всего за пару шагов:
Шаг 1: Добавьте видео и фото
На вкладке Импорт нажмите кнопку Добавить папку, чтобы добавить содержимое сразу целой папки (например, все ваши фотографии из отпуска!) или нажмите кнопку Добавить файлы, чтобы добавить отдельные файлы.
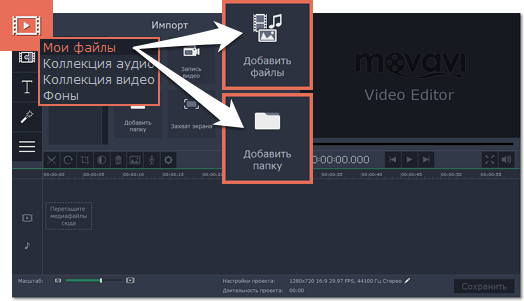
Шаг 2: Переходы и длительность слайдов
Добавленные медиафайлы появятся на монтажном столе. Далее, настройте смену кадров в вашем слайд-шоу:
1. Нажмите кнопку создания слайдшоу.
2. В окне Создание слайд-шоу выберите переход, который вы хотите использовать в слайд-шоу. Если вы хотите использовать разные переходы, выберите Случайные переходы.
3. В поле Длительность слайдов выставите время показа одного слайда на экране. Как для длительности переходов, так и для длительности сладов используется формат времени часы:минуты:секунды:милисекунды.
4. В поле Длительность перехода введите время показа для всех переходов, при этом длительность показа перехода не должна превышать длительность показа слайдов.
5. Нажмите OK для подтверждения изменений и добавления переходов.
Если вы хотите добавить отдельный переход для каждого слайда, перейдите во вкладку Переходы и перетащите выбранный переход между двумя клипами на монтажном столе.
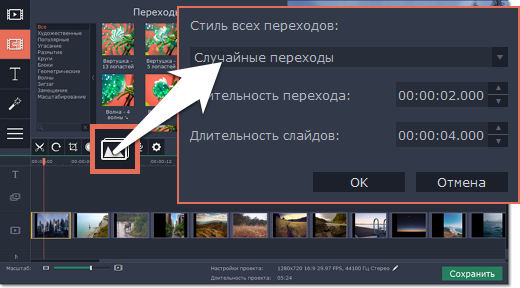
Шаг 3: Добавьте музыку
Чтобы добавить музыку, нажмите кнопку Добавить файлы на вкладке Импорт. Также в разделе Коллекция аудио вы можете воспользоваться встроенными в редактор музыкальными композициями.
Шаг 4: Добавьте титры
Чтобы наложить надписи поверх фото:
1. Перейдите на вкладку Титры.
2. Выберите стиль титров и перетащите его на самый верх монтажного стола, и затем разместите титры на появившемся треке титров.
3. Дважды щёлкните по добавленному клипу титров.
4. В плеере введите нужный текст и настройте вид титров с помощью панели над плеером.
5. Нажмите Применить на панели настроек поверх плеера.
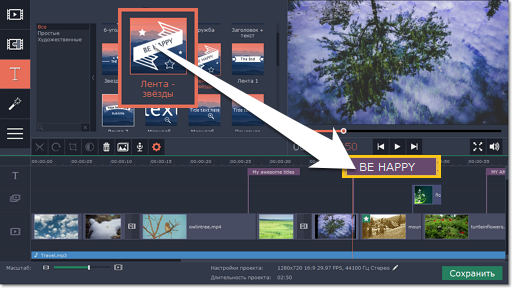
Шаг 5: Сохраните ваше слайд-шоу
Теперь готовое слайд-шоу можно сохранить.
1. Нажмите кнопку Сохранить в правом нижнем углу редактора, чтобы открыть окно сохранения.
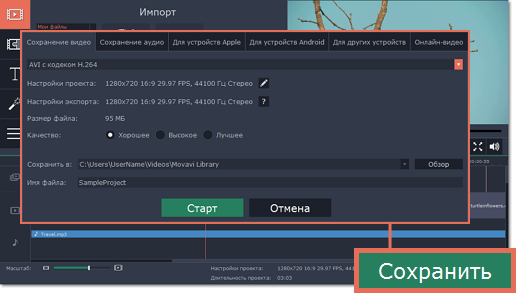
2. В окне Сохранить на вкладке Сохранение видео, выберите формат, в котором вы хотите сохранить ваше слайд-шоу. Настройки сохранения повлияют на конечное качество и размер файла.
3. В поле Сохранить в указан путь сохранения готового файла. Если вы хотите сохранить файл в другую папку, нажмите кнопку Обзор. В поле Имя файла введите название вашего слайд-шоу.
4. Нажмите Старт, чтобы запустить сохранение вашего видео! Этот процесс может занять несколько минут, в зависимости от размера проекта.