|
|
Сохранение для интернета
Готовые видеоролики вы можете сохранить для загрузки на сервисы видеохостинга, например YouTube, и в социальные сети.
Шаг 1: Когда проект будет готов, нажмите кнопку Сохранить в правом нижнем углу редактора. Откроется окно сохранения.
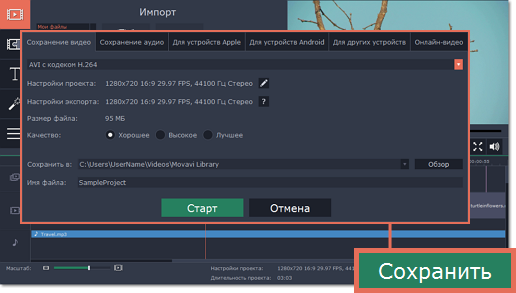
Шаг 2: В верхней части окна сохранения располагается ряд вкладок. Выберите вкладку Онлайн-видео, чтобы перейти в режим сохранения видео для интернета.
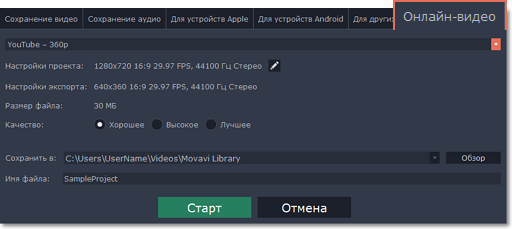
Шаг 3: Раскройте список в верхней части вкладки и выберите подходящий формат.
Для YouTube и других видеохостингов:
Если вы хотите загрузить своё видео на видеохостинг, просто выберите готовые настройки сохранения, например, YouTube - 720p. Для некоторых вариантов вы также можете выбрать разрешение для сохранения видео – рекомендуем вам выбрать HD или стандартное разрешение при сохранении для Vimeo. Тем не менее, если исходные видео в вашем проекте в HD качестве, рекомендуется выбрать большее разрешение для итогового фильма, поскольку видеохостинг автоматически создаст копию вашего видео с меньшим разрешением для пользователей сервисов с медленным интернет-соединением.
Обратите внимание, что некоторые видеохостинги, например Vimeo, для некоторых типов учётных записей ограничивают число видео, которые вы можете загрузить в HD как один пользователь. Ознакомьтесь с политикой загрузки сайта, а также с политикой защиты авторских прав, чтобы точно знать, что у публикация вашего видео в интернете не нарушает политику защиты авторских прав и закон вашей страны.
Для вашего сайта или веб-хранилища:
В конце списка доступных вариантов сохранения перечислены форматы, подходящие для загрузки в интернет. Выберите наиболее подходящий для вас формат. Также, вы можете встроить видео с YouTube в ваш блог или сайт: просто сохраните видео, выбрав опции сохранения для YouTube и загрузите его на свой YouTube-канал. Затем на странице загруженного видео нажмите Поделиться и перейдите на вкладку HTML-код. YouTube сгенерирует ссылку на ваше видео, которую вы сможете вставить в блог или на сайт.
В разделе Настройки экспорта указан размер кадра, соотношение сторон и другие параметры, с которыми будет сохранен ваш видеоролик.
Шаг 4: Укажите качество видео (не обязательно).
Если в вашем видеоролике используется большое количество мелких деталей и фильтров, вы можете выбрать высокое или лучшее качество, чтобы экспортировать видео с повышенным битрейтом, позволяющим лучше сохранить детали. Однако, повышение битрейта также существенно увеличивает размер файла, поэтому для большинства проектов подойдет хорошее качество.
Шаг 5: В поле 'Сохранить в' укажите папку, в которую хотели бы сохранить файл. По умолчанию, это будет папка, указанная в параметрах программы. Чтобы сменить папку, просто введите нужный путь, либо нажмите кнопку Обзор и укажите папку в окне Проводника Windows. В строке 'имя файла' уже заполнено имя вашего проекта, но вы можете сменить его на любое другое.
Шаг 6: Нажмите кнопку Старт, чтобы начать обработку видео. Это может занять несколько минут.


