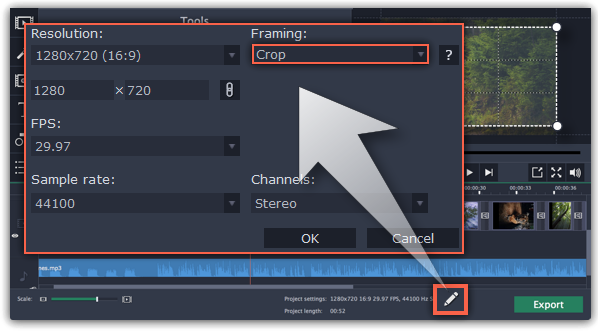|
|
Cropping video
Cropping a video can help you remove black bars, cut away the edges of the video, or permanently zoom in onto an object inside the frame.
Step 1:
On the Timeline, select the clip you want to crop.Step 2:
Click the Crop button on the toolbar. The Crop tool will open, and a cropping frame will appear inside the player.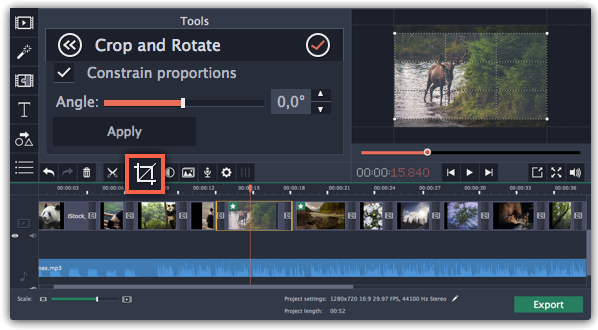
Step 3:
In the player, set the frame so that the parts you don't want are outside it.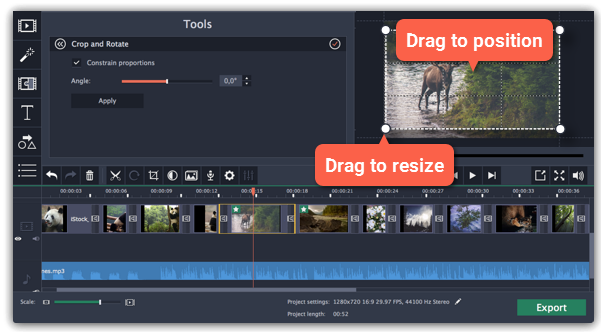
Use the options in the Crop tool on the left to modify the frame:
Constrain proportions: by default, the frame will have the same proportions as your project. If you want to change the proportions, deselect the Constrain proportions option. However, note that black bars may appear around the video afterwards if the video's proportions are different from the project's.
Angle: use the Angle slider to rotate the crop frame. This way, you can fix the horizon level.
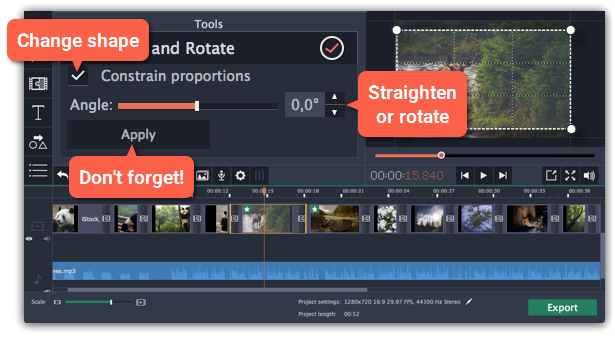
Step 4:
Click Apply. A starRemoving crop
To remove Crop or any other effect, click the star  icon on the clip to show the list of applied effects and filters. In the list, select Crop and click the Remove button to discard the effect.
icon on the clip to show the list of applied effects and filters. In the list, select Crop and click the Remove button to discard the effect.
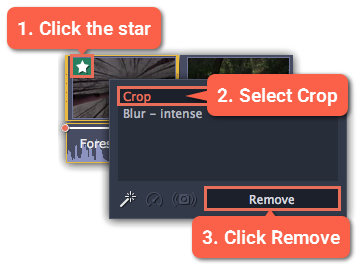
Cropping all clips
Step 1:
Open the Edit menu and choose Project Settings to edit your project. The Project Settings window will open.Step 2:
In the Resize Method box, choose Crop.Step 3:
Click OK. All the project's clips will be automatically cropped to the project's frame size.