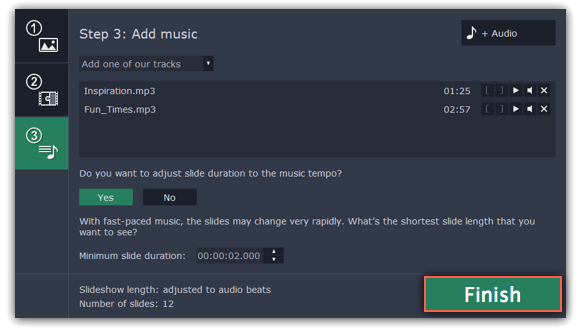|
|
Step 3: Add music
1. On the left side of the Slideshow Wizard, click the button with the number 3 to proceed to adding music.
2. Add music:
To add music, click the +Audio button and choose the audio files you want to use. If you don't have a suitable audio file, click 'Add one of our tracks' to open the list of sample audio tracks and then click on a soundtrack in the list to add it.
The audio files will appear in the list. You can now preview and trim the audio clips.
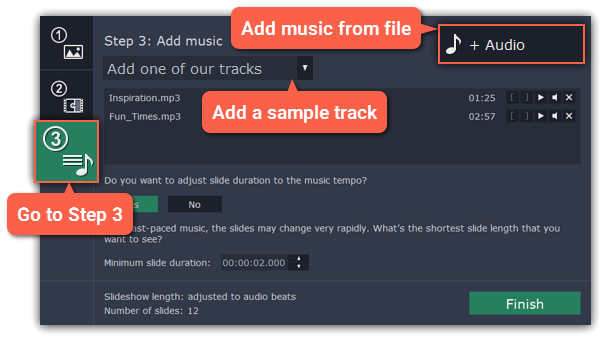
3. Trim the audio
Click the play button to start playback.
Skip to the part where you want the audio to start and click the left bracket icon to trim the clip to this point.
Skip to the part where you want the audio to end and click the right bracket icon to trim the clip from this point.
4. Adjust slides to music beat
The Slideshow Wizard can analyze the music you've added and adjust the length of slides and transitions to fit the music tempo. Click the Yes button in the Wizard to enable beat adjustment.
Then, enter the minimum slide duration to prevent slides from changing too fast.
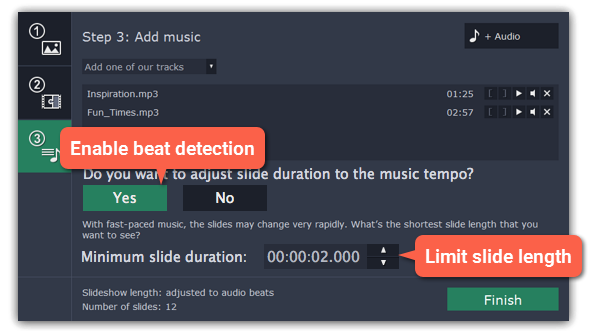
5. Finish your slideshow
Click the Finish button in the Wizard to start processing your slideshow. When the slideshow is ready, click OK to close the Wizard. You can now see your slideshow on the Timeline. Here, you can manually edit slides, or proceed straight to saving the slideshow.