|
|
Previewing clips
Use the player in the upper right-hand part of the window to preview your project.
Playing the video
1. Move the position marker to where you want to start playback.
2. Click Play or press the Space Bar key.
3. Click the Pause button or press the Space Bar again to pause playback.
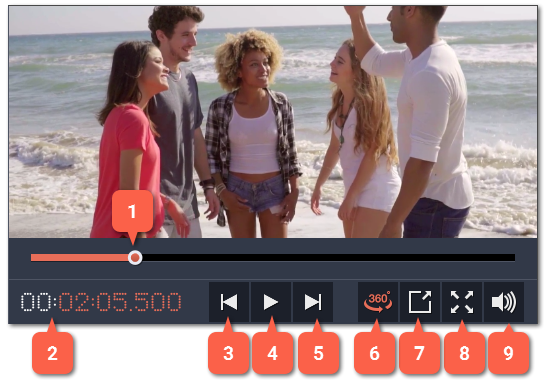
|
1 – player position marker
2 – current time
3 – previous frame
4 – play/pause
5 – next frame
|
6 – switch 360° video mode
7 – unpin player
8 – view in full screen mode
9 – player volume
|
Position marker
The position marker shows which part of your project is currently shown in the player. There are two position markers: one on the player's progress bar, and another on the Timeline. Both of them move simultaneously and you can use whichever you like.
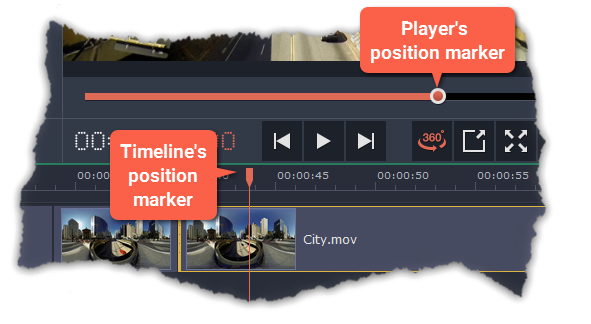
To move the position marker, do any of the following:
-
Click anywhere on the Timeline to move the position marker to that position.
-
Drag the position marker (either on the Timeline or in the player). For higher precision, try zooming in on the Timeline.
-
To move in 0.5 second increments, open the Playback menu and choose Skip Forward by 0.5 Seconds or Skip Backward by 0.5 Seconds.
-
To move precisely from frame to frame, use the Previous frame and Next frame buttons in the player. This will move the position marker exactly one frame backward or forward.
360° viewing modes
360° videos can be viewed in equirectangular and 360° modes:
Equirectangular mode – the entire video frame is visible in the player, however, objects may appear distorted. This mode is useful for placing titles and other objects on the video, where it is necessary to view the entire scene.
360° mode – the video appears in a natural 360° projection and you can only see a part of the video at once. To navigate the 360° scene, click and drag your mouse over the player, or use the directional buttons in the upper left-hand corner of the player.


Equirectangular and 360° mode
To switch between the viewing modes, click the 360° button under the player.
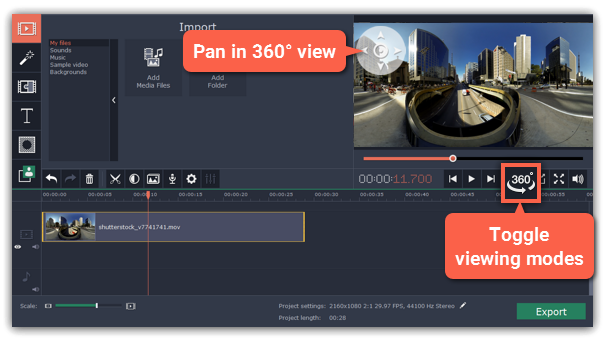
Working with two monitors
If you have more than one monitor, you might want to detach the player into a separate window to have more room for editing. To do that, click the Unpin player button under the player:
The player will then open in a separate window. When you want to return the player back into the main window, click the Pin player button in the detached player or close the player window.


