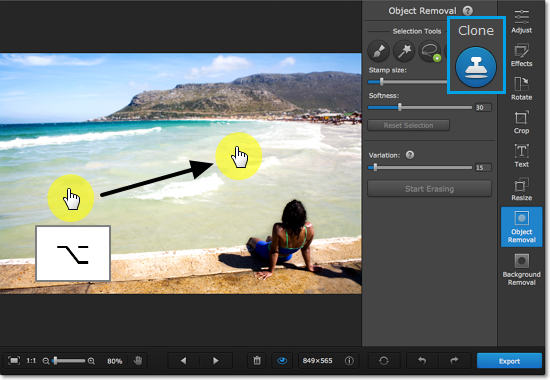|
|
Erasing objects
The Object Removal tab can help you erase unwanted objects or people from your images. With a special algorythm, the background is reconstructed as if the deleted objects were never there. All you need to to is mark the objects you want to remove.

Step 1: Switch to the Object Removal tab.
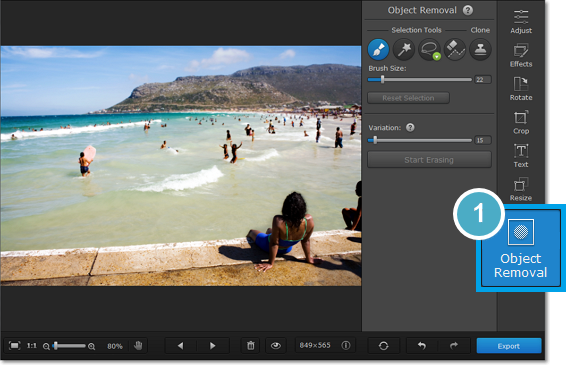
Step 2: Choose a selection tool
At the top of the Object Removal tab, choose a tool you're comfortable using.
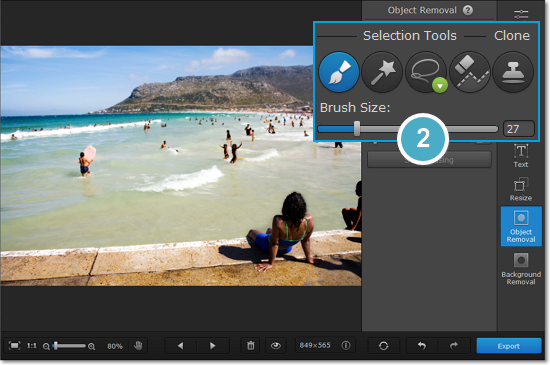
|
|
|
|
| |
|
|
|
|
| |
|
| |
Step 3: Mark unwanted objects
Using the selected tool, mark the objects you want to delete in the image. As you paint, these objects will be marked with red.
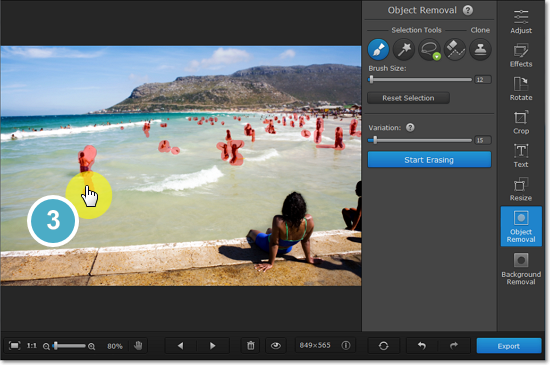
The people marked with red will be removed from the image.
Tips and hints:
-
If you've made a mistake, use the Eraser to deselect parts of the image. Just like with the brush, you can change eraser size with the slider under the tools.
-
When selecting people and objects, don't forget about their shadows and reflections.
-
If you need to erase several objects, you can select them all at once or erase them one by one.
-
To clear all selections from the image, click Reset Selection.
-
If you need to make the selection larger or smaller on all sides, use the following keyboard shortcuts:
⌘ShiftP to expand the selection
⌘ShiftM to contract the selection
Step 4: Set Variation
When you remove an object, the program will replace that object with pixels from the rest of the image, so as to blend into the background. The Variation slider affects how far away from the object the replacement pixels can be taken from. For lower variation values, the replacement pixels will be taken from the area only directly adjacent to the object, while at 100 they can be taken from any part of the image.
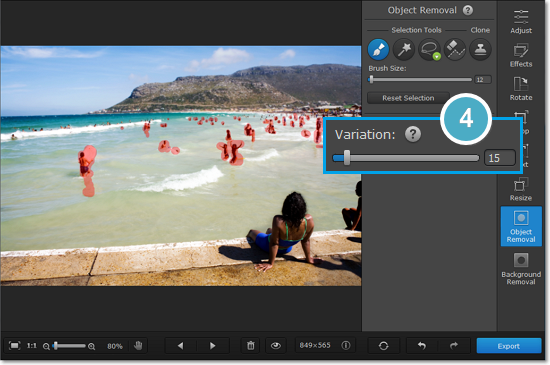
Different variation values will provide different results depending on the size of the object, its background, and the overall uniformity of the image. Try out a few values to see which works best for your pictures.
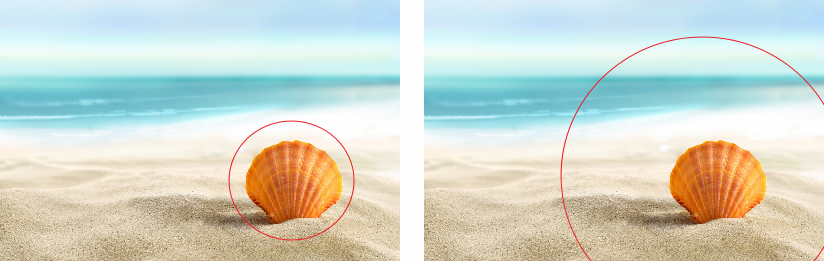
For example, in this image it would be best to select a lower variation so that the sea is not cloned onto the sand.
Step 5: Erase!
Click the Start Erasing button to begin processing. Please note that erasing objects with high variation values will take slightly longer. If you aren't satisfied with the result, you can click the Undo button and adjust your selection or choose a different variation value. Repeat steps 3-5 to remove any other objects you want.
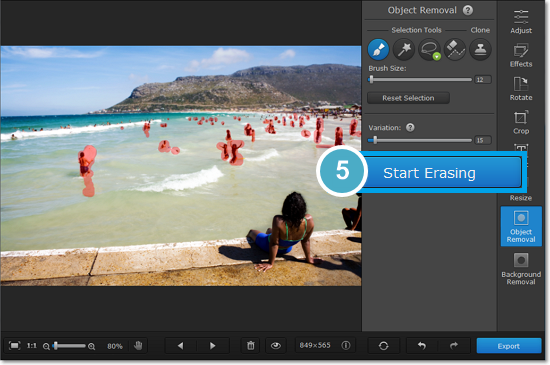
Step 6: Clone retouching (optional)
If there are some more small defects left over after erasing, you can manually correct them with the Clone Stamp tool. You can select a patch of the image and copy it over the defects.
1. Select the Clone Stamp tool
2. Hold down the ⌥ key and click onto the part of the image that you want to clone. Usually, it should be close enough to the blemish so that the copied spot is similar to the original in color and texture.
3. Paint over the blemish with the copied sample. The source will also move as you paint with the stamp, in order to give a more natural look to the edited parts.