|
|
Activating without Internet
Activation requires Internet access to verify your activation key. If you don't have a working Internet connection on the computer that Movavi Photo Editor for Mac is installed on, you can activate the program via e-mail using any other computer or device. You will be asked to send us an automatically generated e-mail and then enter the reply into the program's Activation window.
You will need:
-
Movavi Photo Editor for Mac activation key. You should receive your key via e-mail right after your purchase is completed. Don't have a key? Buy now
-
A device or another computer that can be used to send and receive e-mail.
Step 1: Open the activation window
1. Launch Movavi Photo Editor for Mac.
2. Open the Movavi Photo Editor 4 application menu and choose Activate Software. The activation window will appear.
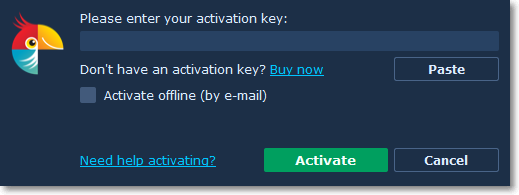
Step 2: Enter the activation key
1. Enter or paste your activation key into the corresponding box of the Activation window.
2. Select the Activate offline option.
3. Click Activate to proceed to the next step.
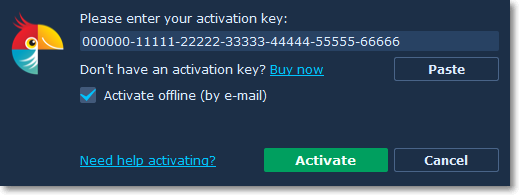
Step 3: Send an e-mail with the provided information
The next window contains important activation information that you will need to send us via e-mail in order to activate your program.
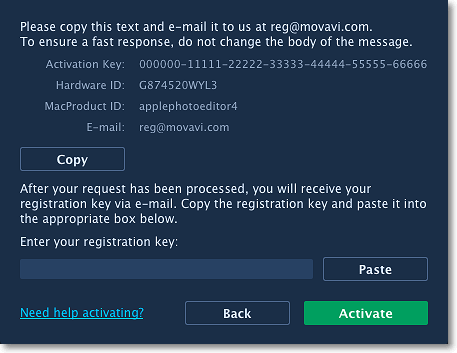
1. Click the Copy button to copy the information in the window. If necessary, save or transfer this information to the computer or device that you will be sending the e-mail from.
2. On the computer with an Internet connection, open your mail client and compose a new e-mail. Paste the information you've copied earlier into the message body and send this e-mail to reg@movavi.com. The activation server will then verify your activation key and send you an automatic response containing a registration key, which you will need to enter into the Activation window. You should receive the server's reply within an hour.
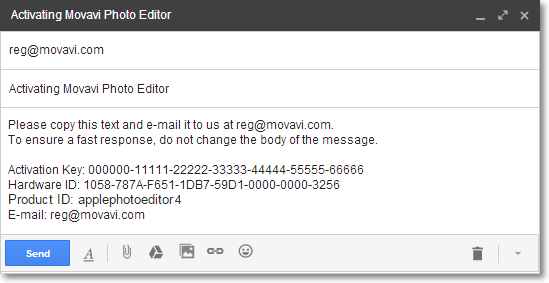
Step 4: Enter your registration key
1. When you have received your registration key, save it and go back to the Activation window.
2. Enter the registration key into the corresponding box.
3. Click Activate to submit the information.
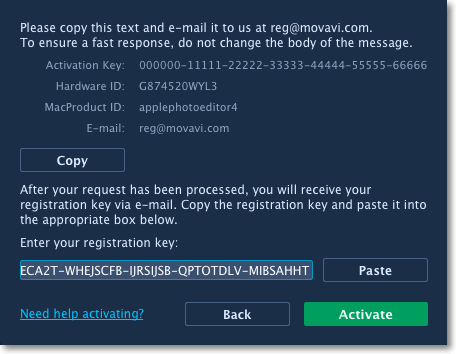
Once activation is complete, you may be asked to restart the application.
If you're having problems with offline activation:
-
Make sure that the keys are entered correctly and are intended for your version of Movavi Photo Editor for Mac.
-
Make sure you have administrator rights on your computer.


