|
|
Taking screenshots
1. On the control panel, click the screenshot button  or press ⌥⌘3.
or press ⌥⌘3.
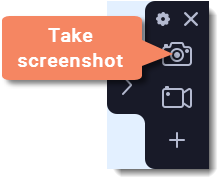
2. Your cursor will turn into a crosshair. Select the part of the screen that you want to capture:
-
To capture a window or a window frame, hold your mouse pointer over the window and click after a frame appears around it.
-
To capture a part of the screen, hold the left mouse button and drag diagonally to draw a rectangle.
-
To capture the entire screen, press Space or click on any empty area of your desktop.
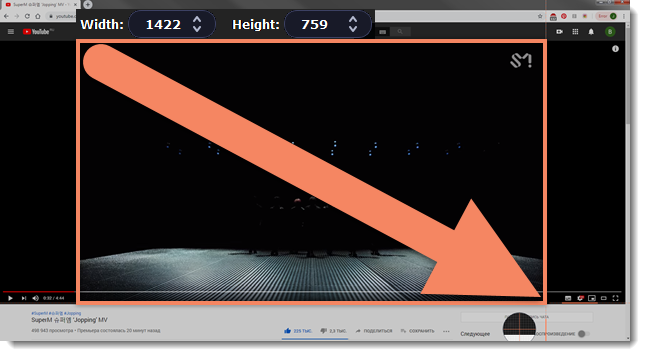
3. A frame will appear over the selected area. You can now edit your screenshot:
-
Select a tool you want to add to your screenshot: Line
 , Arrow
, Arrow  , Frame
, Frame  or Highlighter
or Highlighter  . Hold the left mouse button and drag to draw a shape.
. Hold the left mouse button and drag to draw a shape. -
Change the color
 and width
and width  of your shape.
of your shape. -
Drag by the green arrow circle
 or the white circles on the edges to resize the element; rotate by dragging the green circle left or right:
or the white circles on the edges to resize the element; rotate by dragging the green circle left or right: 
-
If you need to move the capture area, click the Drag-area mode
 button.
button.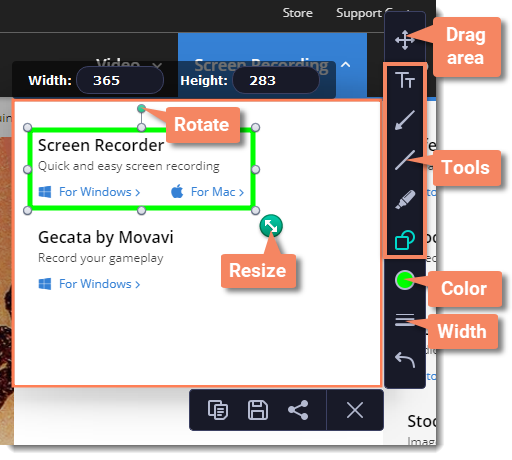
-
To add text, select the Text
 tool, click inside the screenshot frame and start typing in the box that appears. Select a font, change its size and color as well as the color of text background and outline.
tool, click inside the screenshot frame and start typing in the box that appears. Select a font, change its size and color as well as the color of text background and outline.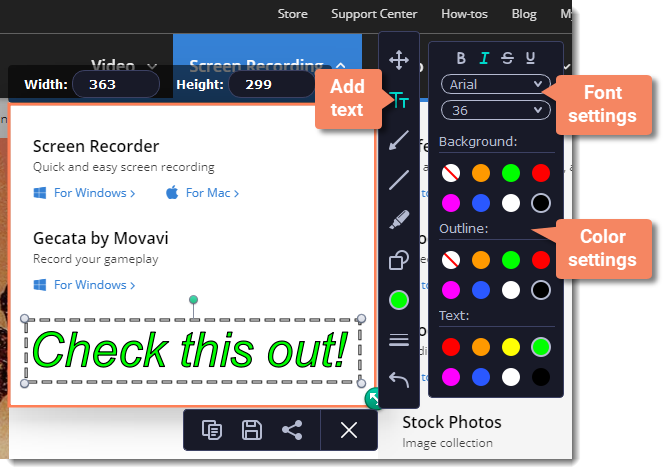
4. Choose what you want to do with your screenshot:
-
Click the Copy
 button to copy the image to clipboard without saving the screenshot to a file.
button to copy the image to clipboard without saving the screenshot to a file. -
Click the Save
 button to save the image file and open its containing folder.
button to save the image file and open its containing folder. -
Click the Share
 button to share the image to WhatsApp, Telegram, and Google Drive, get a link to the image or send it in an e-mail.
button to share the image to WhatsApp, Telegram, and Google Drive, get a link to the image or send it in an e-mail.
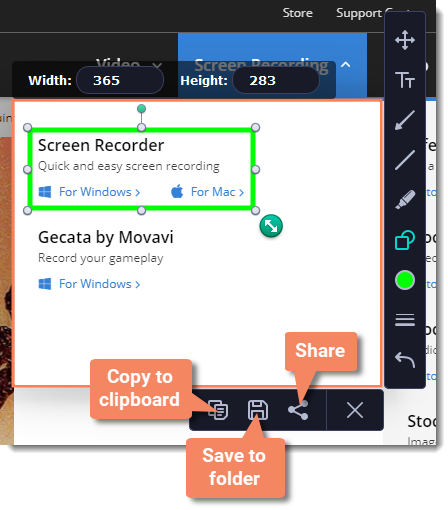
Where are the screenshots stored?
By default, the screenshots are stored in the "/Movies/Movavi Screen Recorder/" folder of your user. You can change where the files are saved in the Files section of the Preferences.


