|
|
Cutting clips
Using Movavi Slideshow Maker, you can easily split videos into parts and cut out fragments with the Split tool. You can find it on the toolbar of the main window, marked with a scissors icon:
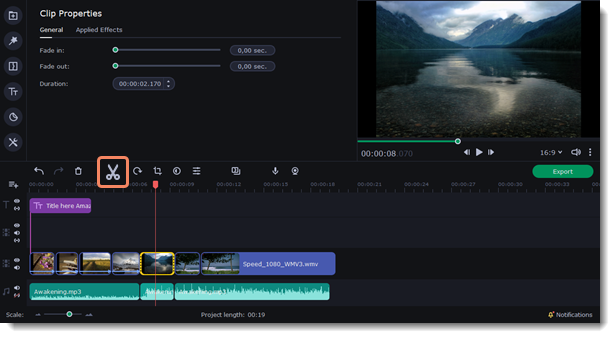
Splitting video into parts
-
Select the clip that you want to split.
-
Move the position marker to the moment where you want to cut the clip.
-
Click the Split button on the toolbar. Note that if the clip has linked audio, the audio clip will also be split.
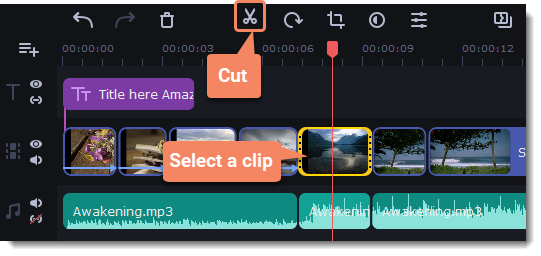
Cutting out fragments
Step 1. Cut the clip at the beginning of the unwanted fragment
-
Select the clip you want to cut.
-
Move the position marker to the beginning of the fragment. Use the Previous Frame and Next Frame buttons on the player to catch the moment precisely.
-
Click the Split button. The clip will be cut into two parts, with the unwanted fragment at the beginning of the second clip.
Step 2. Cut the clip at the end of the fragment
-
Select the second clip the you've just cut off.
-
Move the position marker to the end of the fragment.
-
Click the Split button again. The fragment should now be in a separate clip.
Step 3. Delete the unwanted fragment
-
Select the clip with the unwanted fragment.
-
Click the trash can button or press the Delete key to remove this clip. The clip will be removed, and the remaining clips on the Timeline will move to close the gap.
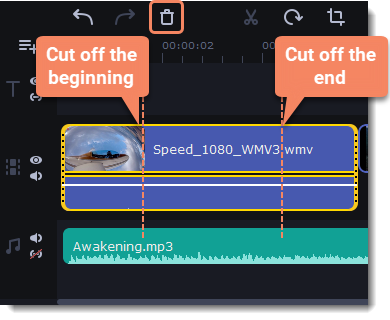
Trimming videos
If you only need to cut off some parts at the beginning or at the end:
-
Place your mouse pointer over the edge of the clip.
-
Click and drag the edge towards the center of the clip to trim the clip to the desired length.
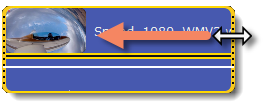
For more precise navigation:
-
Open the Playback menu and use the Skip Forward by 0.5 Seconds or Skip Backward by 0.5 Seconds commands to jump half a second forward or back.
-
Use the keyboard shortcuts to move the position marker half a second back and half a second forward, respectively: ⇧⌘← and ⇧⌘→.
-
Use the Previous Frame and Next Frame buttons for precise frame-by-frame navigation. You can also use the ⌘← and ⌘→ keyboard shortcuts.


