|
|
Volume levels
Changing volume levels works the same way for video and audio clips:
Step 1:
On the Timeline, select the clip that you want to edit. This can be a video or an audio clip on any track.Step 2:
Click the Audio Properties button to open the tools for the selected clip.Step 3:
Drag the Volume slider to set the necessary level, where 100% is the original volume.-
To mute the clip, click the Mute
 button on the right.
button on the right. -
If parts of the audio clip are too quiet, select the Normalize option to increase their volume.
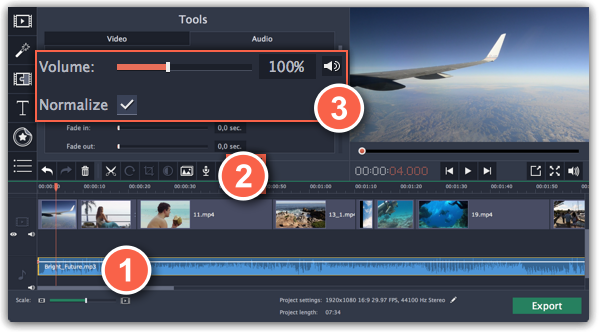
Playback volume
Only for previewing
If you need to temporarily change the volume of playback in the editor, without changing the project's volume, click the speaker icon in the preview area and set the necessary volume level. Please note that this will only affect the volume while previewing the project in Video Editor Movavi, and will not affect the output file.
Volume curves
If you need more advanced volume control, you can use volume curves on the Timeline to set the volume for precise parts of any audio clip.

Audio clip with a volume curve


