|
|
Recording with webcam
How to add a simultaneous webcam overlay to your videos
Choose capture mode
Gecata can capture in two different modes: Game and Desktop. You can record a webcam video over the main one in either of the two.
Сlick the toggle button to select the mode you need.
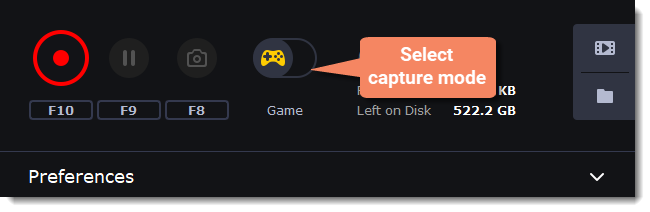
Set up the webcam
1. Connect the webcam to your computer and wait until the system installs the necessary drivers.
2. Click the Web Camera tab to open preferences.
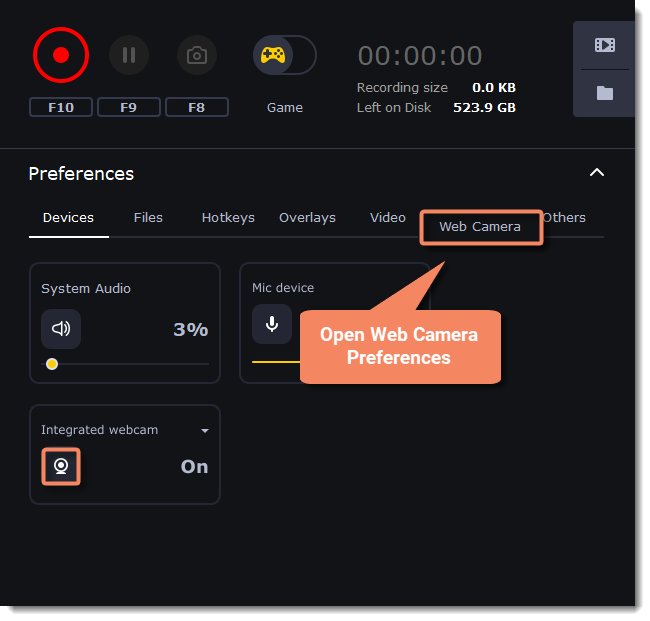
3. Near Use this webcam, choose the webcam device that you want to use and check that its preview appears on the right.
4. Set up the video options for this webcam:
-
Click the cogwheel icon
 to set up your webcam's options such as brightness, contrast, and exposure.
to set up your webcam's options such as brightness, contrast, and exposure.  Webcam settings are different for each model.
Webcam settings are different for each model.
-
Choose the resolution that you would like to use. The higher the resolution, the higher the webcam video quality will be. However, if the webcam video is small, you may not need a very large resolution.
-
For the best quality, use the highest frame rate that your webcam can provide for the best quality. If your webcam is mostly static or if you want a smaller file size, you may want to use a lower frame rate.
5. Set up the size and position for your webcam:
-
Use the Video size slider to set the size of the webcam picture relative to the entire video.
-
Choose one of the Position options to place your webcam picture inside the frame.
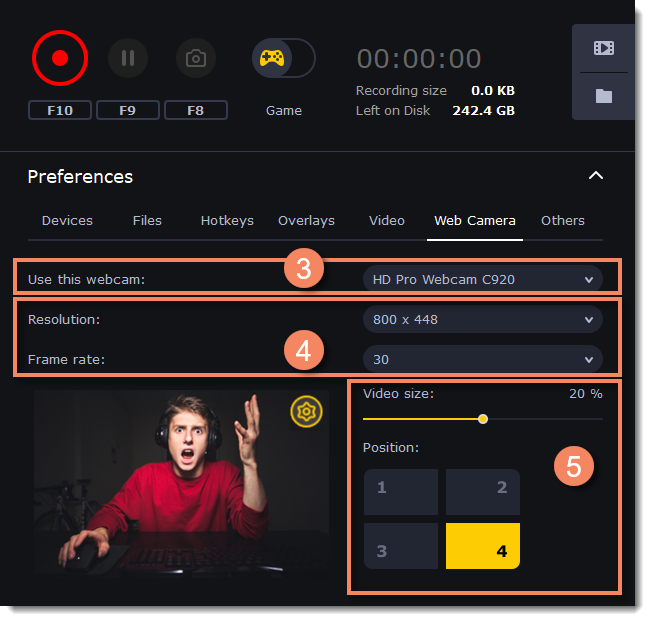
Now that you've set up the webcam, the next time you want to use it, simply click the Webcam button once to enable webcam recording.
Set up sound
Next, choose the audio sources that you want to hear on your recording:
System sounds
1.To record music and other sounds playing on your computer, click the System Audio button on the Devices tab. The button appears green when enabled.
2. Use the slider under the button to set the necessary recording volume.
Microphone
You can record audio from your webcam's built-in microphone, or use an external microphone for better sound quality:
1. Click the Microphone button to enable recording from external devices.
2. Click the arrow above and choose the microphone you want to use from the list.
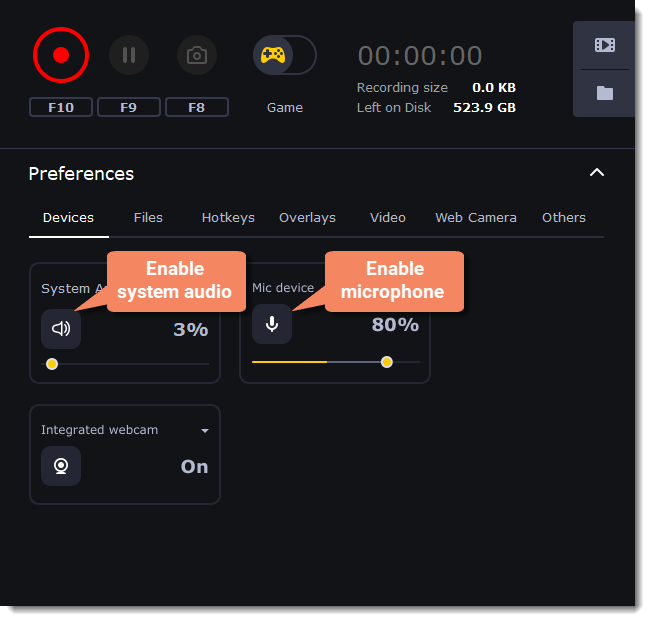
Record your video
When you're ready to begin, click REC to start recording.
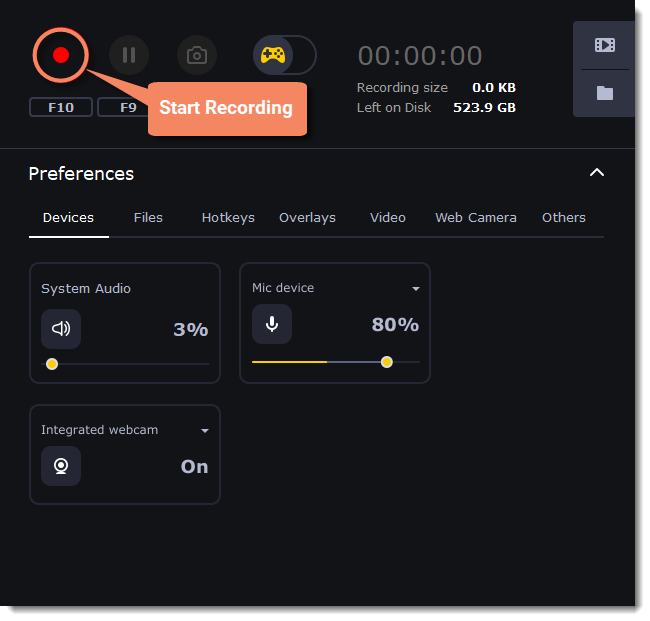
When you're ready to finish your recording, click Stop on the recording panel or use the F10 hotkey . Your video will be automatically saved to the output folder in the MP4 format.


