|
|
Quick Video mode
How to make a video using the Montage Wizard
In quick mode, you can use the Montage Wizard to automatically build a video for you in minutes. All you need to do is provide the wizard with some video clips or photos, choose a music track, and let the Wizard cut and build the video for you. You can also use the Montage Wizard to make slideshows.
Step 1: Open the Wizard
-
If you've just started the Editor, click Quick Video on the welcome screen.
-
Or open the File menu and choose Create Quick Video.
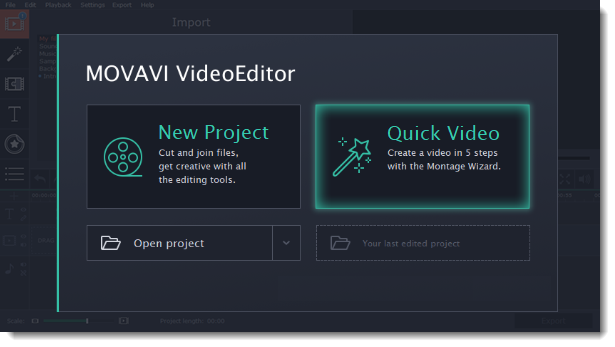
Step 2: Add files
On the Files tab of the Wizard, add the videos and photos that you want to see in your video.
-
Click +Files to add several files from one folder,
-
Click +Folders to add the entire contents of one or more folders,
-
Or drag and drop the files onto the Wizard window.
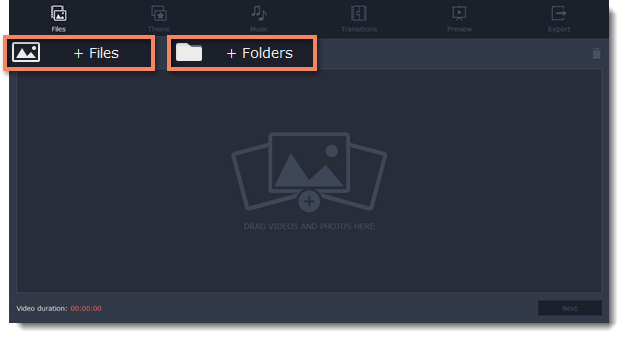
The files you've added will appear below. You may need to wait a couple minutes for all the files to load.
-
To change the order of the files, simply drag their thumbnails with your mouse.
-
To remove files from the video, click the
 in the upper right-hand corner of each file, or select the files you want to delete and click the trash can button above the list.
in the upper right-hand corner of each file, or select the files you want to delete and click the trash can button above the list.
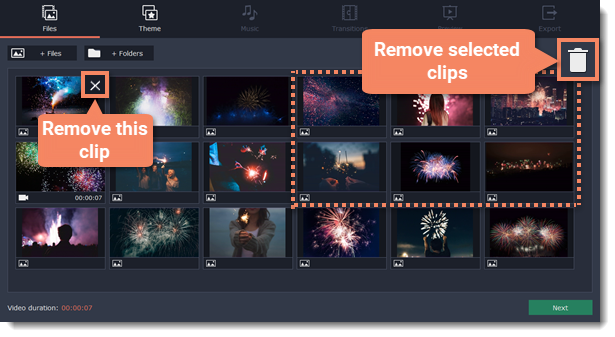
Step 3: Choose a theme
Click Next or the Theme tab at the top to proceed to the next step. You can choose a preset of transitions, titles and music on a number of themes and jump straight to the Preview step. To add music and transitions of your choice, click No theme and then proceed to the next step.
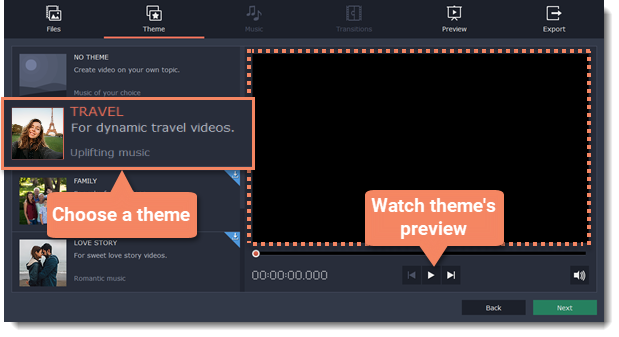
Step 4: Add music
Click Next or the Music tab at the top to proceed to the next step. Here you can choose music to play along with the video. You can add your own audio files or use any of the provided audio clips listed in the left-hand column. These audio tracks are royalty-free so you can upload these videos to YouTube and other services.
-
To use one of the built-in tracks, click the + button.
-
To add your own audio file, click the +Music button at the top and select the audio track, or simply drag the file onto the Wizard window.
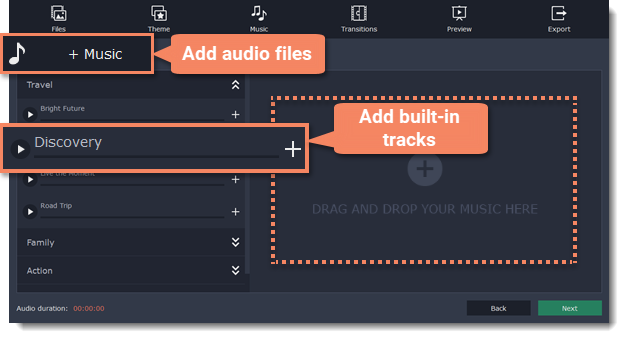
The audio tracks selected for this video will be listed in the right-hand column.
Step 5: Add transitions
Click Next or the Transitions tab to move to the next step. Choose among the given types of transitions.
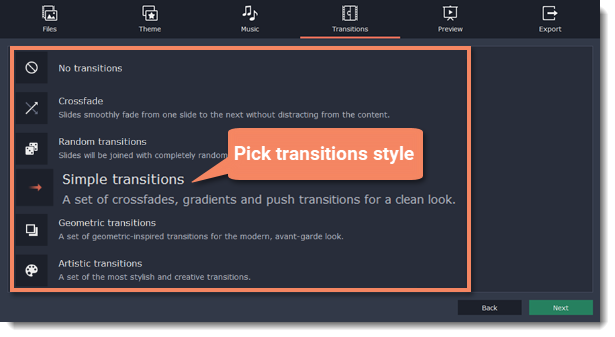
Step 6: Preview and adjust your video
You're almost done! Click Next or the Preview tab at the top to proceed. If you've added a lot of videos, you may have to wait up to a couple minutes while the Wizard does its magic. You can then preview the video and make some adjustments to get it just right.
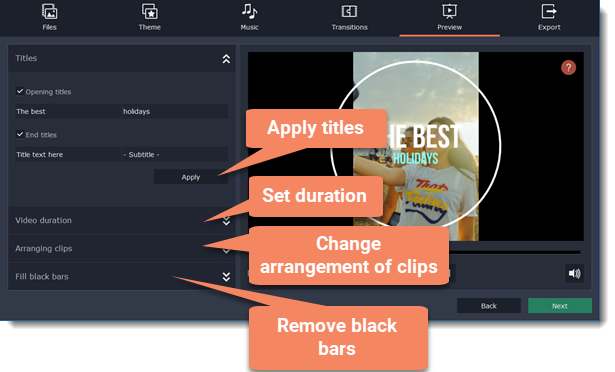
Titles
Adding opening and closing titles will give context to your video. Add your text and click Apply to see the changes in the player.
Video length
By default, the video will be just as long as the background audio. To change the length, deselect the Fit to music length option and use the slider to set how long you want the video to be. If you opt for a shorter video, some clips may not appear in the end result.
Arranging clips
The files will be played in the order you added them. To change the order of the added photo and video files, click Shuffle.
Black bars removal
If the files in your slideshow are of different resolution than the project
If the resolution of the project and the files in your slideshow are different, black bars will appear. You can remove them by checking the Fit to frame option – the image resolution will be automatically fitted to the frame size.
Volume balance
The volume balance slider determines what kind of sounds you can hear in the video. Move the slider to the left side to hear more of the video sounds (such as speech and ambient sounds), or move the slider to the right to make the video's sound quieter and raise the background music volume.
Learn more:
Step 7: Save the finished video
Finally, click the Export tab at the top and decide what you want to do with your finished video.
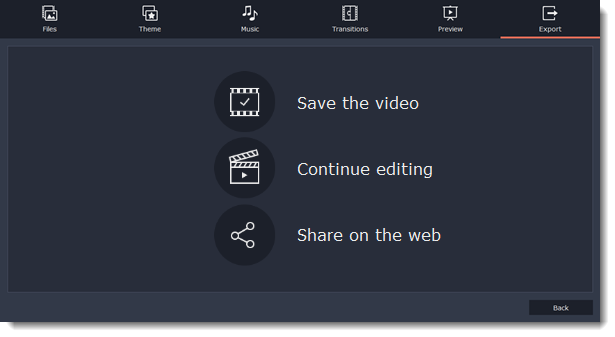
Save the video – choose this option to save the result as a video file.
Continue editing – this will close the wizard and let you add finishing touches in full mode. After you're finished, you can always click the big green Export button at the bottom to save the result.
Share on the web – choose this option to save a video file and upload it to YouTube or Google Drive right away.
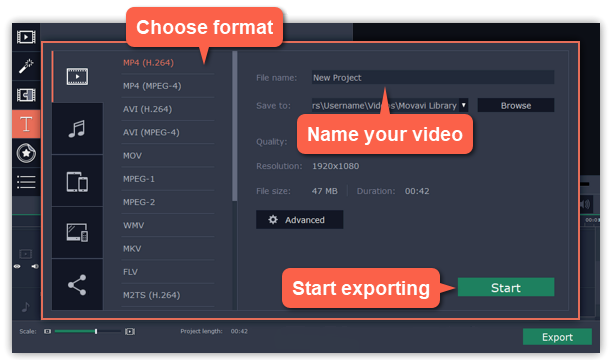
To save the video, choose a video format you want to use and pick a folder to save the video file. If you're uploading the video to YouTube, sign in with your YouTube account and fill in the details about your video. Then, click Start to begin saving your video file.


