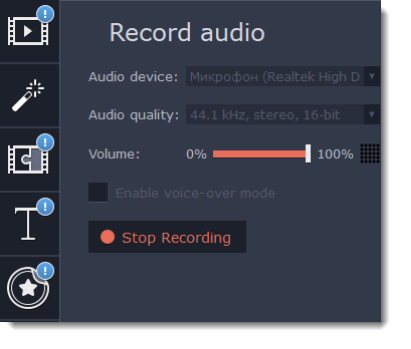|
|
Recording audio
After you've added some videos and photos to the Timeline, you can record audio from a microphone or any other recording device.
Step 1: Open audio recording options
On the toolbar, click the microphone button to open audio recording options.
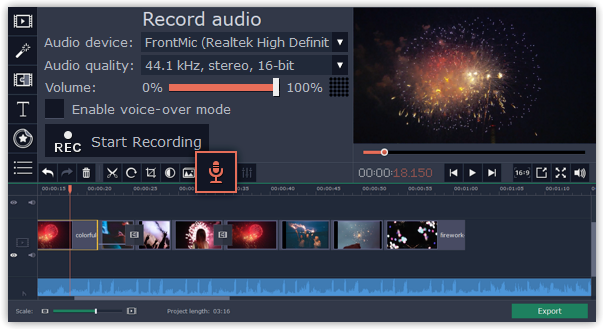
Step 2: Set up recording
1. In the Audio device box, choose the device you want to use.
To record from a microphone: choose your preferred microphone or webcam microphone. If you don't see the device in the list, try reconnecting it to your computer.
To record audio from the computer: select Stereo Mix from the list. This will allow you to record any music, alerts, or other sounds playing on your computer. If you don't see "Stereo Mix" in the list, it may be disabled on your computer.
2. (Advanced) In the Audio quality box, choose the sample rate and number of channels that you need.
3. Set the volume level you want to use in your project.
4. (Optional) Enable voice-over mode if you want to record an audio commentary.
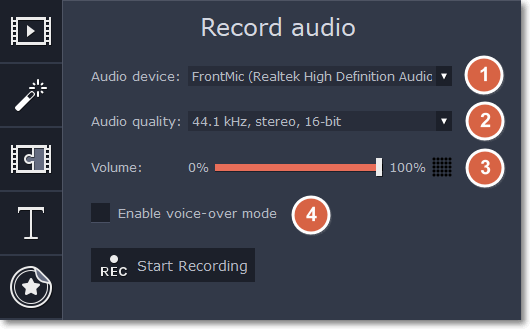
5. On the Timeline, place the progress marker to where you want the recording to begin. You will be able to move the clip later.
Step 3: Record sound
1. When you're ready, click Start Recording.
2. The recording will start immediately. The recorded audio will appear on the independent audio track, so it can be moved to any position in the project. If you have enabled the voice-over mode, you will be given a three-second countdown. The video will start playing simultaneously with the recording. This way you will be able to use your video as a visual aid as you speak. This recorded audio clip will appear on the linked audio track.
3. When you're done, click Stop Recording.