|
|
Startup optimization
When you start up your Mac, you may notice that it is running slowly for a couple minutes after you log in. This may happen because some applications are set to launch immediately once you start up your system. Movavi Mac Cleaner lets you check what these applications are and, if necessary, prohibit them from autostarting with your system.
Step 1: Go to the Startup Optimization section
In the sidebar, click Startup Optimization to see the startup options for your Mac. Here, you can make changes to Login Items and Launch Agents.

Login Items
Login items are applications that launch with your system when you log in. If you aren't using an application frequently, you might want to disable it from autostarting with the system to make your Mac start faster.
Launch Agents
Launch agents and daemons are small modules of installed applications that are allowed to run in the background even when the app itself is not running. Ideally, they enrich your experience with notifications, synchronization, scheduling, and so on, and can launch an application when you need it. These do not use up as much resources as full applications, but they may slow down your computer if there are too many of them running at once.
Step 2: Clean Login Items
1. Click the Login Items tab at the top to see which apps start with your system.
2. To prevent an app from launching when you log in, move the toggle switch from Enabled to Disabled. This item will remain in this list and you will be able to enable it later.
3. To permanently disable a login item, select it in the list and click Remove. This will not uninstall or hinder the application itself, but only prevent it from launching when you log in.
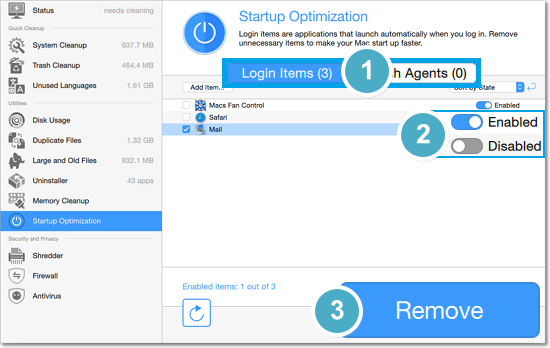
Adding login items
If you want an application you use frequently to start with the system, you can add it to the list of login items.
1. Go to the Login Items tab in the Startup Optimization section.
2. At the top, click Add Item.
3. Choose the app you want from the Finder dialog box.
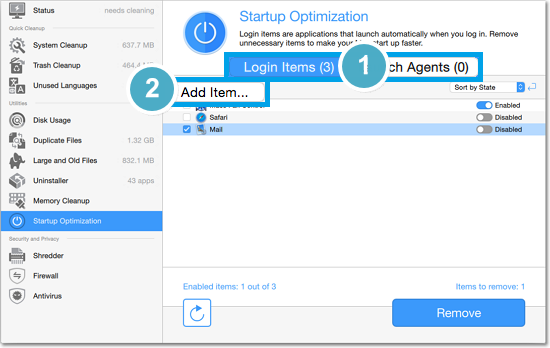
Step 3: Clean Launch Agents
1. Click the Launch Agents tab at the top to see which modules start with your system.
2. To prevent a module from launching when you log in, move the toggle switch from Enabled to Disabled. This item will remain in this list and you will be able to enable it later.
3. To permanently disable a launch agent, select it in the list and click Remove. This will not uninstall the application itself, but it will prevent the app from running some of its background services, such as notifications.
Only delete items that you are sure you will not need again!

An application is not behaving correctly after removing a launch agent
If you have removed a launch agent, but find that the application it belonged to is not behaving as it should, or if you've changed your mind and want the background service back, try the following:
1. If notifications or other background tasks can be enabled via the application's preferences, try enabling them again.
2. If the above does not work, try reinstalling the application.


