|
|
Adding and editing audio
Add audio
1. To add music or other sounds to your project, click the Import icon on the left-hand sidebar.
2. On the File import tab, click Add Files or just drag and drop your files to the panel.
You can also use one of the built-in sound or music tracks:
-
Click the Audio icon on the left-hand sidebar.
-
Go to the Sounds or Music tab, select the category, and choose from our royalty-free music collection.
-
Drag the tracks you liked on the Timeline.
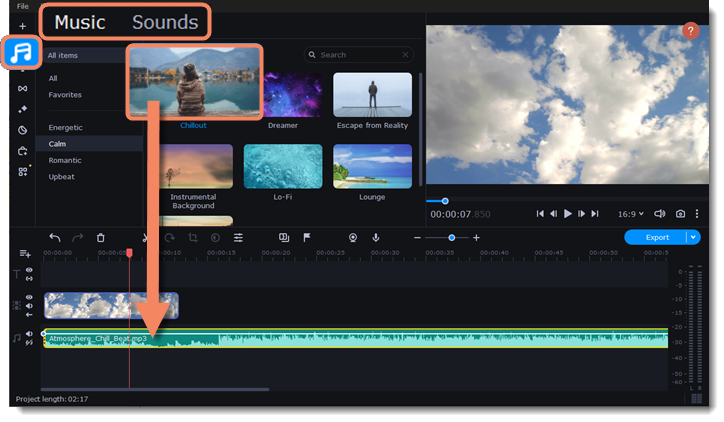
Edit audio
To edit the audio file, double-click the clip. The Clip Properties panel will open.
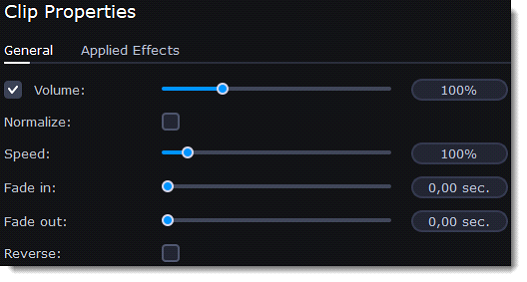
|
Volume
|
Sets the volume of the clip.
|
|
Normalize
|
Reduces the difference between louder and softer sounds.
|
|
Speed
|
Makes the audio play faster or slower.
|
|
Fade in
|
The audio goes from completely silent to full volume in the specified time.
|
|
Fade out
|
The audio goes from full volume to completely silent in the specified time.
|
|
Reverse
|
Plays the audio backward.
|
The volume scale
To work with audio more efficiently, use the Volume scale. This way you can track the sound jumps and get a video with better sound. The Volume scale is on the right side of the screen.
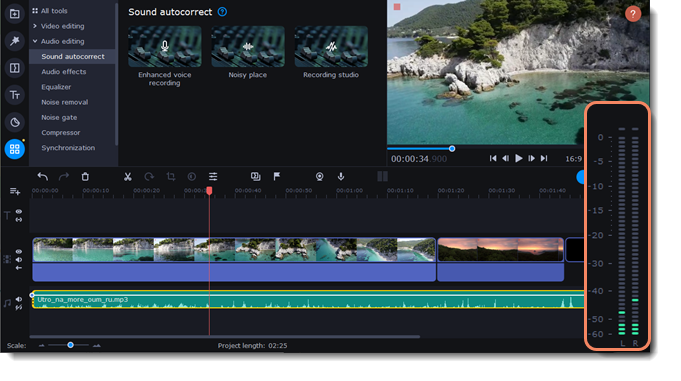
To hide the scale, click its icon  .
.


