|
|
Webcam preferences
The Webcam section of the preferences allows you to set up your webcam for recording it on top of the main video.
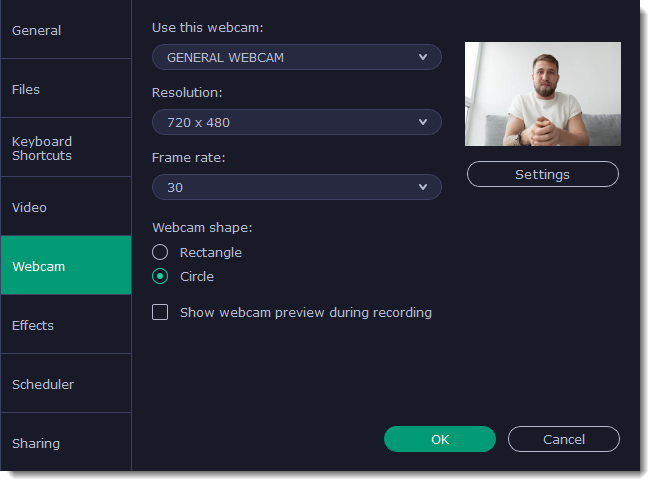
Enabling the webcam
1. Connect the camera to your computer and wait until your system installs the necessary drivers.
2. In the Webcam preferences section, select the camera you want to use from the 'Use this webcam' box.
If the camera does not appear in the list, try manually installing the driver that came with your camera. You can use the preview square on the right to check that the camera is working properly.
Webcam properties
Clicking the Settings button will open the camera's properties. These properties are different for each manufacturer, but generally you can use them to calibrate the brightness, contrast, and exposure of your camera.
Resolution
The resolution affects the quality of the output video. If the video is very small, you can choose a lower resolution without a noticeable decrease in quality.
Frame rate
Frame rate is the number of shots the camera takes each second. Higher frame rates will make the movements look smoother and work best for videos with a lot of motion. If the picture is mostly static, you can decrease frame rate to save disk space. The standard frame rate is 20-30 frames per second.
Webcam shape
Select the shape of the webcam overlay.
When recording screen with webcam, you will see your webcam overlay preview in the lower right corner (unless you've set a different webcam position on video).
Size and position on video
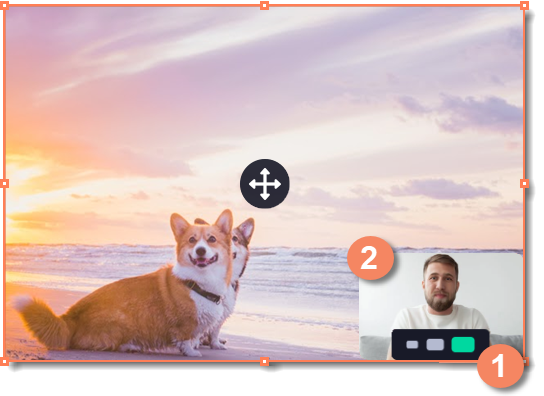
You can resize and relocate your webcam right on the capture area:
1. Hover over the webcam overlay and select the preferred size on the panel below.
2. Drag and drop the webcam overlay to the desired corner of the capture area.


