|
|
Preview and organize clips
Use the player in the upper right-hand part of the window to preview your project.
Current position
Your current playback position can be controlled using the position marker under the player and on the Timeline.
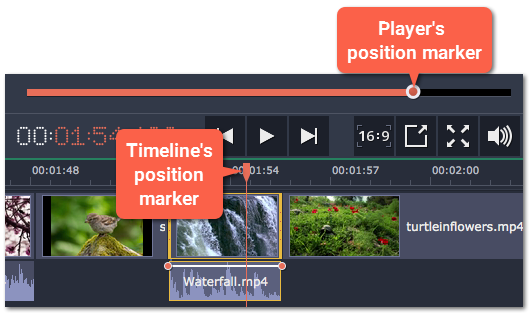
For precise positioning:
-
To move in 0.5 second increments, open the Playback menu and choose Skip Forward by 0.5 Seconds (Ctrl+Shift+→) or Skip Backward by 0.5 Seconds (Ctrl+Shift+←).
-
To move precisely from frame to frame, use the Previous frame (Ctrl+←) and Next frame (Ctrl+→) buttons in the player. This will move the position marker exactly one frame backward or forward.
-
Use the Scale slider to zoom in on the Timeline to make positioning easier.

Playing the video
1. Move the position marker to where you want to start playback.
2. Click Play or press the Space Bar key.
3. Click the Pause button or press the Space Bar again to pause playback.
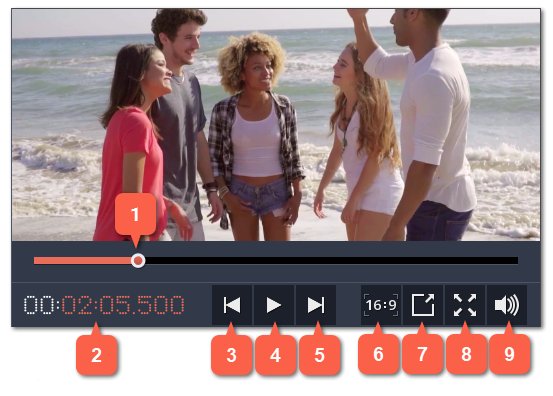
|
1 – player position marker
2 – current time
3 – previous frame
4 – play/pause
5 – next frame
|
6 – aspect ratio of the project
7 – unpin player
8 – view in full screen mode
9 – player volume
|
Arranging clips
By default, media files will appear on the Timeline in the same order in which you've added them. To rearrange the clips, drag them with your mouse and drop them onto the desired position. To select multiple clips, use Ctrl+click or click and drag to draw a selection on the Timeline.
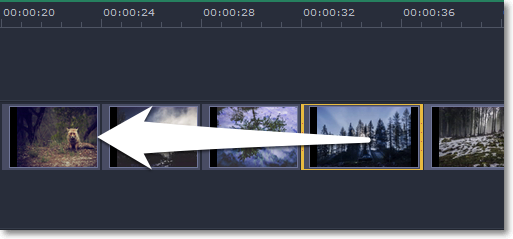
Working with two monitors
If you have more than one monitor, you might want to detach the player into a separate window to have more room for editing. To do that, click the Unpin player button under the player:
The player will then open in a separate window. When you want to return the player back into the main window, click the Pin player button in the detached player or close the player window.


