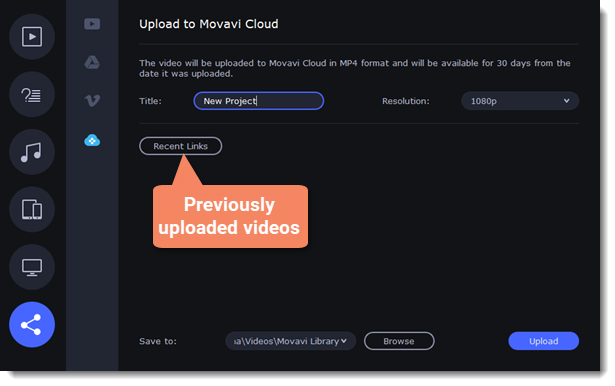|
|
Uploading online
After you finish your video, you can share it to YouTube, Vimeo, Google Drive or Movavi Cloud right from the export window.
-
Click the Export button under the player.
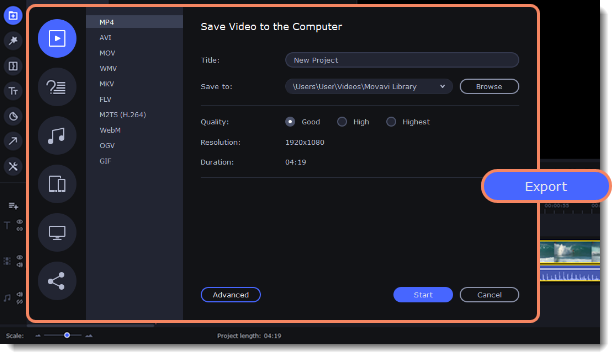
-
In the left part of the window click the Upload Online tab.
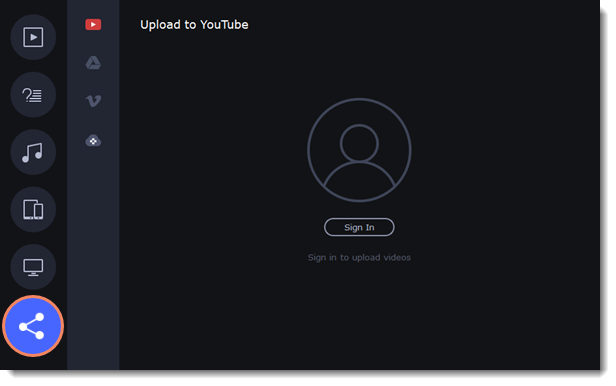
-
On the Upload online tab select the service you would like to upload your videos to: YouTube, Google Drive, Vimeo or Movavi Cloud.
-
Click Sign in. The authentication page will open in your browser. Sign in to your account and click Allow to let Movavi Academic upload videos.
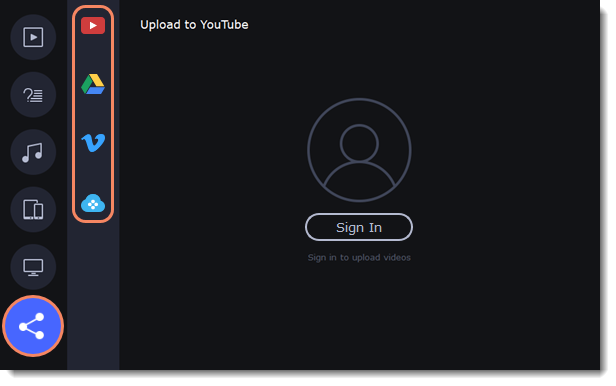
Upload to YouTube
-
Fill in the title and description for your video.
-
Add some tags to help users find videos by relevant topics. Separate tags with commas and add a number sign (#) before each one.
-
Choose a category to help viewers find relevant content.
-
Open the Privacy box and choose who you want to see the video:Private – videos can only be seen by you and the users you choose.Public – videos can be seen by and shared with anyone.Unlisted – videos can be seen and shared by anyone with the link.
-
On the bottom of the window, browse a folder where you want your video to be saved to.
-
Click Upload to save and upload your video.
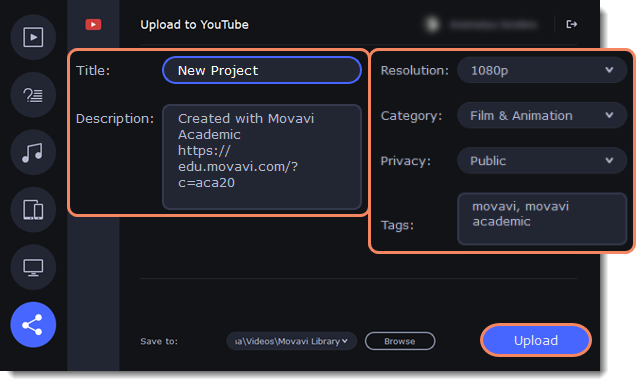
Upload to Google Drive
-
Fill in the title for your video.
-
Select a Google Drive folder where you want your video to be uploaded. Click the plus icon to create a new folder on the drive straight in the export window or click the refresh icon to see a folder that you've created in a web browser.
-
Open the Privacy box and choose who you want to see the video:Only me – videos can only be seen by you and the users you choose.Get shareable link – videos can be seen and shared by anyone with the link.
-
On the bottom of the window, browse a folder where you want your video to be saved to.
-
Click Upload to save and upload your video.
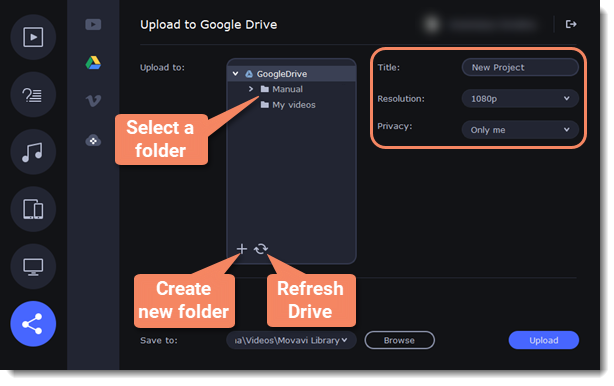
Upload to Vimeo
-
Fill in the title and description for the video.
-
Set the level of privacy:Anyone – any person can watch the video.Only people I follow – only people you're subscribed to can watch the video.Only me – nobody, but you can access the video.
-
Select the resolution of the video and add tags.
-
On the bottom of the window, browse a folder where you want your video to be saved to.
-
Click Upload to save and upload your video.
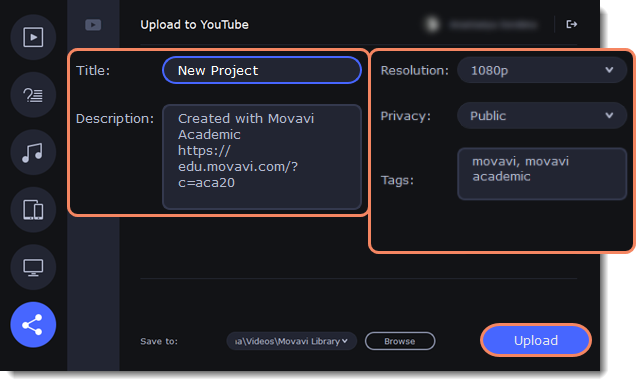
Upload to Movavi Cloud
Movavi Cloud is a cloud storage developed by Movavi, that provides a space for 1 GB of video a month for free.
-
Fill in the title of the video.
-
Set the resolution.
-
On the bottom of the window, browse a folder where you want your video to be saved to.
-
Click Upload to save and upload your video.