|
|
Recording video from screen
This tutorial will show you how to record and save a video from what's happening on your screen.
Set up the capture area
-
Click the camera
 button on the control panel or press F10. The area selection tool will start.
button on the control panel or press F10. The area selection tool will start. -
Select the part of the screen that you want to record:
-
Click and drag on the screen to select the capture area.
-
To record a window or a window panel, hover your mouse pointer over it and click once a frame appears around it.
-
To record the full screen, click in any part of your screen (make sure no windows are selected!).
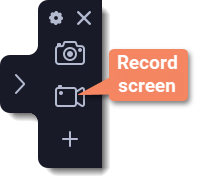
Set up the sound and webcam
By default, only the system sound recording is on. To enable webcam and microphone recording, click the corresponding icons:
If you have more than one microphone connected, select the one you need from a list next to the mic icon.
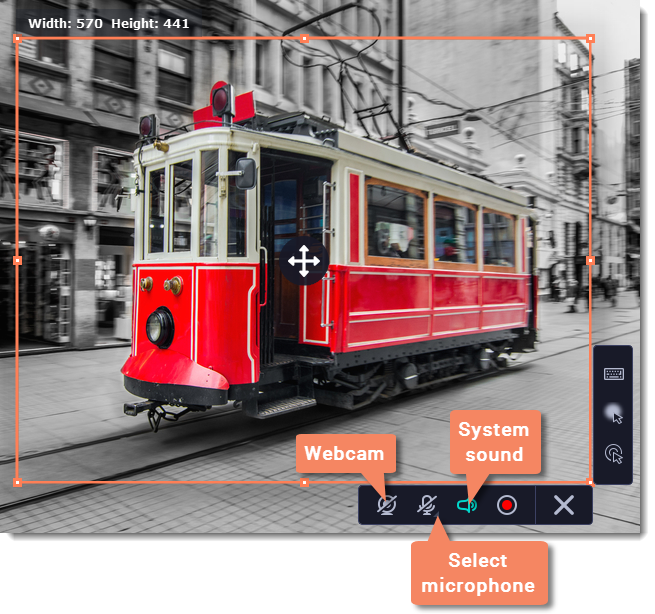
Start recording
When you're ready to begin, click the REC button. You will be given a 3-second countdown before the recording begins.
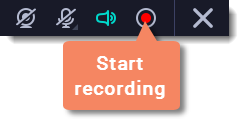
Use these keyboard shortcuts to control the recording process:
F9 - pause the recording
F8 - take a snapshot of the capture area
F10 - end capture and save the recording
Tip: these are the default hotkeys. You can change them in the Keyboard Shortcuts section of the Preferences.
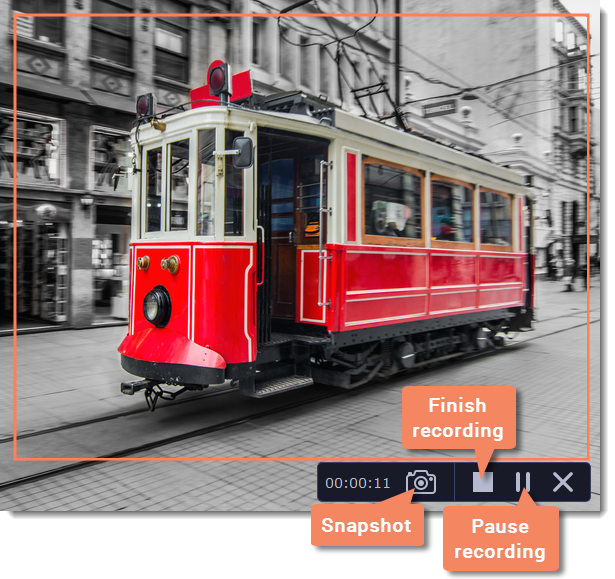
When you're ready to finish your recording, click Stop on the recording panel or use the F10 keyboard shortcut .
Edit the recording (optional)
When you finish recording, an editing window will open. Your video is ready and saved in MKV format, but you can preview it, edit, or save it in a different format.


