|
|
Color adjustments
1. On the Timeline, select one or several clips that you want to adjust.
2. On the toolbar, click the color adjustments button to open the adjustments tool.
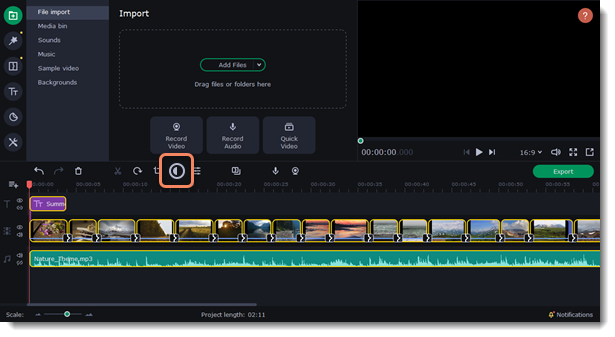
3. Select Easy mode to use color presets for quick and simple adjustment.
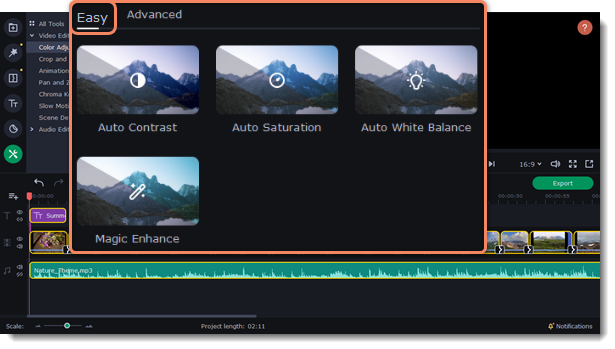
Or select Advanced mode to set your own settings.
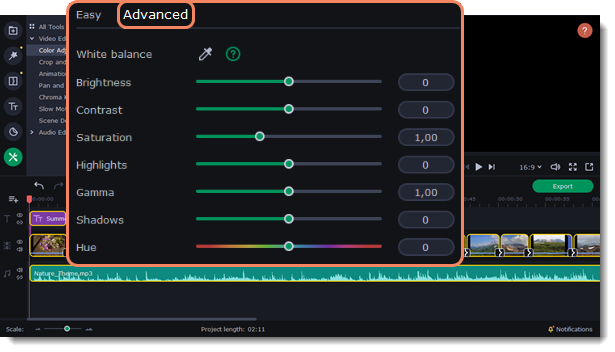
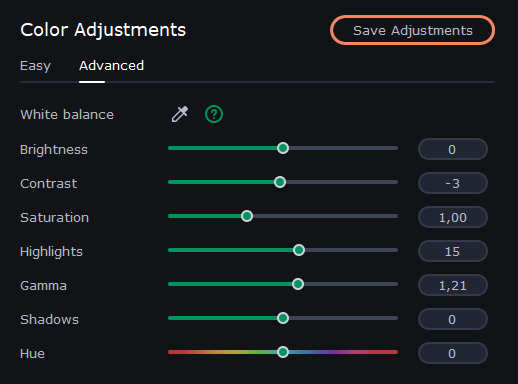
Once you have used the adjustments, the clip will be marked with a star icon, denoting applied tools or filters.


