|
|
Selective color
How to color objects on a black-and-white photo
Using selective color, you can highlight a bright object in a black and white photo.
Step 1: Open the Noir tab
Click the Noir button on the sidebar to open black-and-white filter tools.
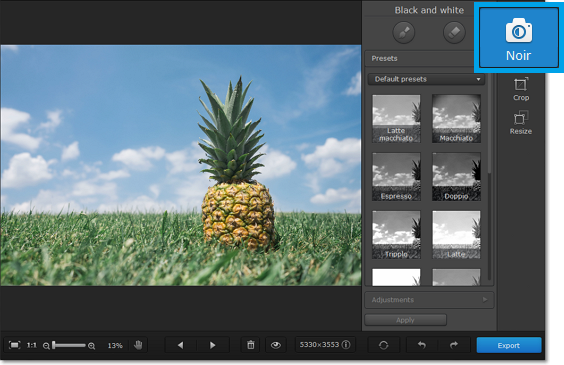
Step 2: Choose a preset
In the preset list, click a preset that you like to apply it to the photo. Presets may differ in brightness, contrast, and other parameters. Try a few to see which works best for your image.
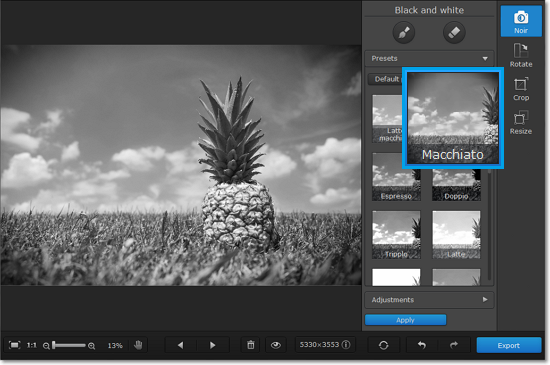
Step 3: Select an area
1. Click the brush icon at the top of the Black and white tab.
2. Choose the size and softness that you're comfortable using.
3. On the image, paint over areas of the image to return their original colors. While you paint, these areas will appear blue; to see the result, move your mouse pointer away from the image.
4. If you make a mistake, click the eraser icon and erase the excessive colors.
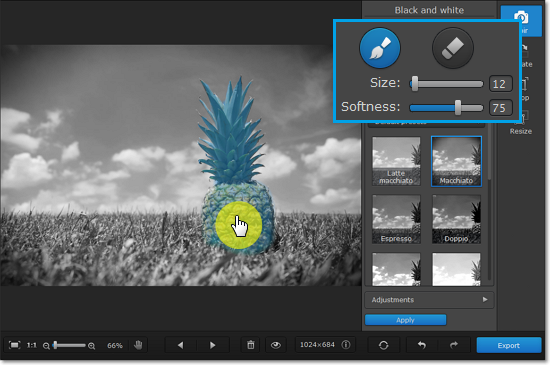
Tip: for uneven edges, use higher softness and leave some room around the border to make the transition smoother.
Step 4: Use fine adjustments (optional)
1. Click Adjustments at the bottom to show the adjustment options.
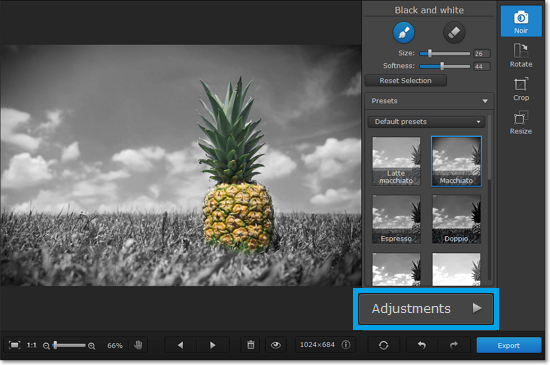
2. Use the sliders to modify the original image under the black and white filter and change how the final image looks.
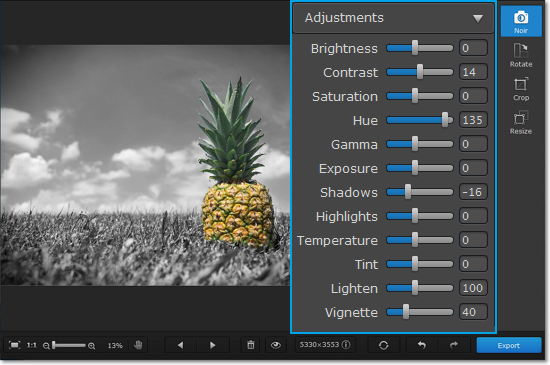
Step 5: Apply changes
Click the Apply button at the bottom to apply the changes. Don't forget to save your image afterwards!
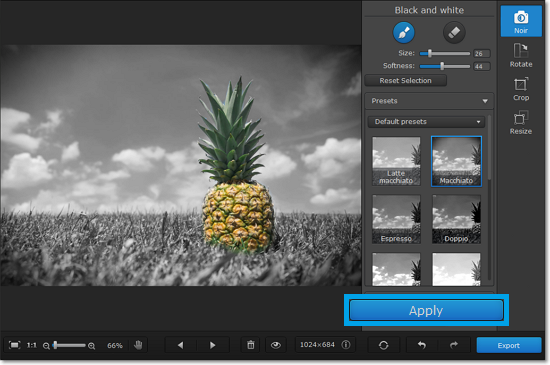
See also:


