|
|
Movavi Photo Editor
Copying and pasting objects
How to paste images and copy fragments
Use the marquee tools to copy, cut and paste parts of an image.
Step 1. Click on the More button on the top and choose Insert Image.
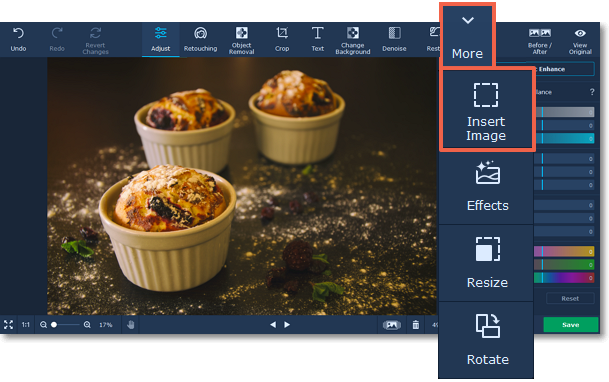
Step 2. Choose a selection tool.
|
|
Rectangular Marquee. Use this tool to select a rectangular part of an image.
|
|
|
Polygonal Lasso Tool. Use this tool to select an object with straight edges by tracing its outline with lines.
|
|
|
Lasso Tool. Use this tool to select an object by freely tracing its outline.
|
Step 3. Select an object you want to copy or cut.
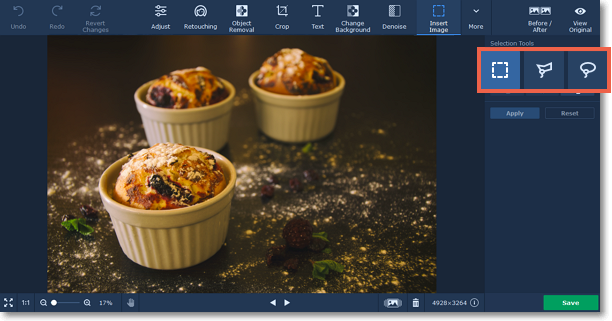
Step 4. Copy and paste the selected part of the image.
-
To copy the selected object, right-click on it and choose Copy or press Ctrl+C on your keyboard.
-
To cut the selected object, right-click on it and choose Cut or press Ctrl+X on your keyboard.
-
To paste the selected object, right-click on it and choose Paste or press Ctrl+V on your keyboard.
To paste an image from your computer, click the Paste an Image button. An Windows Explorer window will open. Choose an image you want to paste and click the Open button.
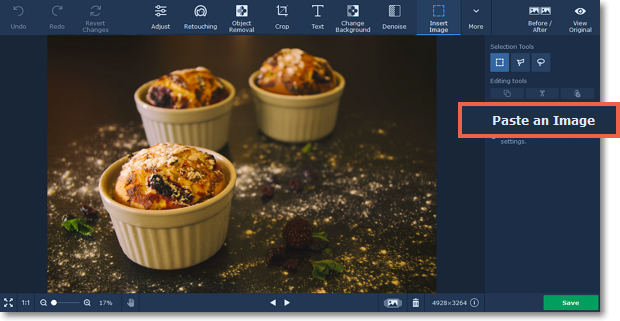
After you have pasted the object, image settings will pop up on the right-hand panel.
Step 5. Adjust the pasted area.
-
On the right-hand panel, you can set outline width and color.
-
If you chose rectangular marquee, you can round corners of the selection using the Rounded corners slider.
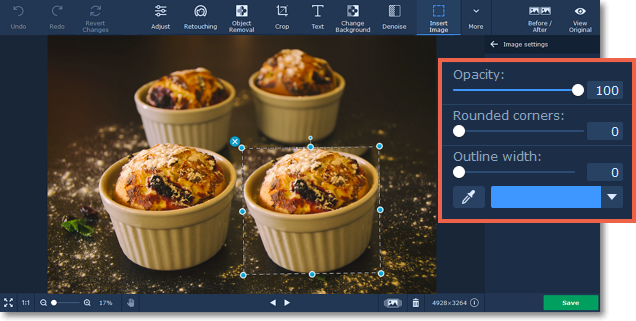
Step 6: Adjust the shadow.
-
On the right-hand panel, you can turn on the shadow.
-
Adjust the shadow color and angle and set the blur intensity.
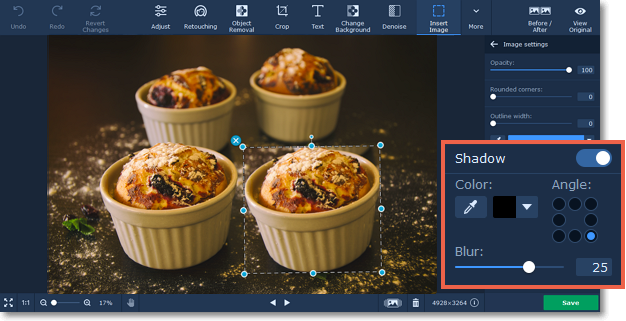
Click and drag the object to move it anywhere you want in the image. Drag the blue dot icons  to change the object's size.
to change the object's size.
To delete the pasted image click the blue cross icon  or press Delete on your keyboard.
or press Delete on your keyboard.


