|
|
Movavi Photo Editor
Updating graphics card drivers
If you encounter an error message asking you to update your graphics drivers, you will need to download a new driver from your graphics card manufacturer's website and install it on your system. Some graphics card drivers also have a useful utility that notifies you when a driver update is available and updates the driver automatically. Keeping your graphics card drivers up-to-date will ensure stable performance of applications and games on your computer.
Step 1: Find your graphics card manufacturer
1. Right-click your desktop and choose Screen Resolution.
2. In the Screen Resolution settings window, click Advanced settings.
3. This will open your graphics card properties. At the top of the window, your graphics card model will be listed under the Adapter Type section. Note the full name of the graphics card somewhere for later.
Step 2: Download the new version
Now that you've learned your graphics card manufacturer and model, go to the manufacturer's website and find driver downloads. There, look for the model or series that you've found earlier and download the driver installation file. Some manufacturers may also offer a utility that will automatically find the necessary driver.
|
Warning:
Only download drivers from the official manufacturer's website. Third-party websites offering driver downloads may contain malware.
|
Step 3: Install driver
Once the file is completely downloaded, run the installation file and follow the onscreen instructions to install the driver on your system. Your display may blink several times in the process. After the installation has finished, it is advised that you restart the computer.
Updating NVIDIA® Driver
Modern NVIDIA graphics cards come with a special application called NVIDIA GeForce™ Experience that monitors driver updates and allows you to optimize your computer's graphics performance.
1. Open the NVIDIA GeForce Experience application. It should already be installed on your system. If you cannot find the application, please try the method above.
2. In the Drivers section, click the Check for updates button to find the latest drivers.
3. When the application has found a newer driver, click the Download driver button. From here, the software will automatically download and install the necessary driver for your system.
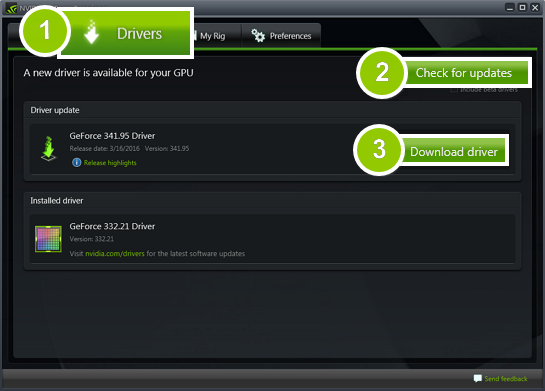
Updating AMD® or ATI® Driver
1. If you have an AMD or ATI graphics card, go to the Driver Download Center on AMD's official website.
2. Download the auto detect utility and run it when the download has finished.
3. The utility will then automatically find your graphics card and help you download and install the right driver for your system.
If the utility fails to find a driver for you, you can manually select your graphics card model and operating system on the Driver Downloads page and download the driver.
4. After the driver has downloaded, run the installation file and follow the on-screen instructions to install it.
5. After the driver has been installed, it is recommended that you restart your computer.
If none of the above steps have helped, feel free to contact our support team via e-mail support@movavi.com or live chat.
If possible, please include the name of your graphics card model (see Step 1), as well as screenshots of any error messages you have encountered. This will help our support team specialists solve your problem quicker.


