|
|
Movavi Photo Editor
Program settings
To open the Photo Editor preferences, click the Settings button at the top of the window to open the settings menu. There, click Preferences.
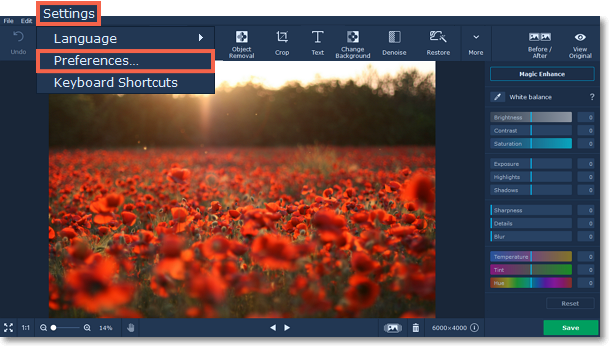
You will see the settings window. Here you can manage the following options.
General settings
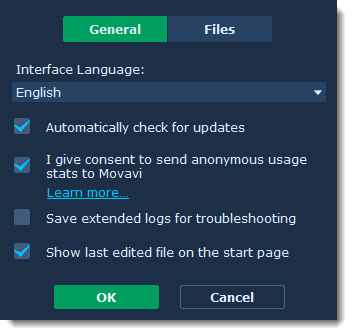
-
Interface language – to change the interface language, simply select the necessary language from the list and click OK to apply the changes.
Automatically check for updates – select this option and you'll be notified whenever a new version is available. Updates within your version are absolutely free (e.g. 1.0 to 1.1), while new releases are offered with a hefty discount to registered users.
-
I give consent to send anonymous usage stats to Movavi – checking this box will allow the program to send usage statistics to our development team, enabling us to fix any bugs you may encounter much faster, as well as add new features that you might be missing. The data contains no personal information, will not be disclosed to third parties and will be used for software improvement purposes only.
-
Save extended logs for troubleshooting – in case you experience trouble using the program and contact our support team, they might ask you to collect logs. The logs contain the program's actions for some period of time, as well as important error reports and descriptions. Extended logs give the most amount of information which may be essential to solving your problem.
Files settings
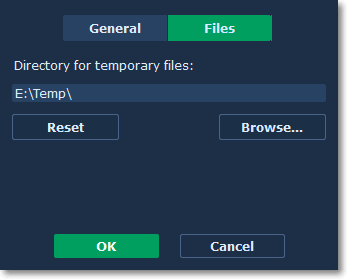
Here you can set where to store temporary files that Photo Editor creates while working with your photos. Click Browse and choose a new folder for temporary files.
To go back to the default settings, click Reset.


