|
|
Add music
Adding music to your slideshow can set the right mood and tempo for the entire viewing experience.
Step 1: Go to the Audio tab
Click the note button to switch to the Audio tab, where you can add and manage the soundtrack of your slideshow.
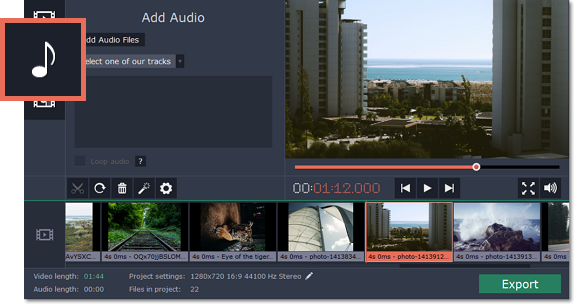
Step 2: Add audio tracks
Click Add Audio Files and choose the music files that you want to use in the slideshow.
If you don't have suitable audio files on your computer, you can use the cool audio tracks that come with Slideshow Creator. To do that, click 'Select one of our tracks' and select music that fits the mood.
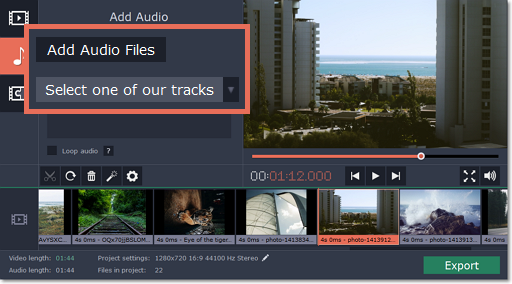
The tracks will now be listed in the Audio tab. Here you can play back and manage the tracks.
Step 3: Trim or loop audio
Most likely, the added tracks will not be of exactly the same length as the video project.
Looping Audio
By default, if the background music is shorter than the video, there will be silence until the end of the video. To repeat the audio tracks from the beginning, select the Loop audio option. The audio tracks will then play in succession until the end of the video.
Trimming Audio
If the audio is longer than video, the background music is automatically cut off at the end of the video, but you can also trim each individual track from the beginning or from the end.
1. Click Play for the song you want to trim. The song will start playing from the beginning.
2. When the progress marker is at the moment where you want the song to begin, click the left bracket button to trim the song from the beginning.
3. When the progress marker is at the moment where you want the song to end, click the right bracket button to trim the song from the end.
Trimmed songs will be marked with a highlighted bracket icon, and the trimmed parts will be skipped when playing back the video. To cancel trimming for a song, click the Play button and click the brackets again to disable them.
Step 4: Mix volume levels
You can change both the volume of the background audio, and the volume of individual video clips.
Changing Music Volume
1. On the Audio tab, click the volume icon  next to the track you want to edit.
next to the track you want to edit.
2. A volume slider will pop up: drag the slider to the necessary level and then click anywhere else to hide the slider.
Changing Video Volume
1. Select the video you want to edit.
2. Click the Clip Properties button to open the settings for this clip.
3. In the Clip Properties window, drag the Video Volume slider to the necessary level.
4. Click OK to close the window and accept the changes.
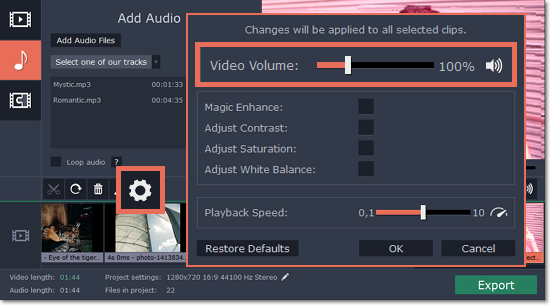
You're done! Now your video or slideshow has some great music.
Stock audio tracks are copyright of their respective owners and are free for both personal and commercial use with credit attribution under the Creative Commons license.
|
Adventure
"Coulda Shoulda Buddha" by UncleBibby
Available on the Free Music Archive (freemusicarchive.org) Under CC BY license
|
Mystic
"Lunar Dunes" by Spinning Clocks
Available on the Free Music Archive (freemusicarchive.org) Under CC BY license
|
|
Romantic
"The Wrong Way" by Jahzzar
Available on the Free Music Archive (freemusicarchive.org) Under CC BY-SA license
|
Travel
"Nobody Here But Us Charles Dickens" by UncleBibby
Available on the Free Music Archive (freemusicarchive.org) Under CC BY license
|


