|
|
Create a project
When you open Movavi Slideshow Creator, you will be offered to create a new slideshow project.
Creating a new project
1. To start a new project, open the File menu and choose New Project. You will see the same window as you did at startup.
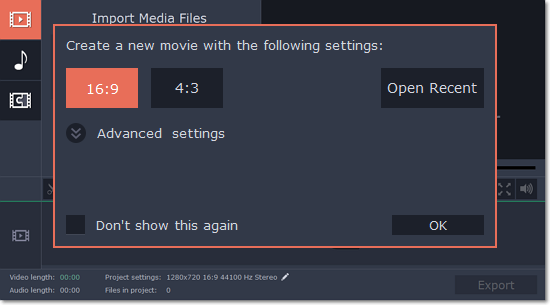
2. In the New Project window, choose the aspect ratio for your new project. The aspect ratio defines the proportions of the video. Click 16:9 or 4:3 to select the aspect ratio that best suits your needs.
-
16:9 is commonly used for widescreen video, and most computer monitors and TVs also use this aspect ratio.
-
4:3 is very commonly used in photo cameras. Chances are, most of your photos also have this aspect ratio, so you will be able to fit the photos inside the video frame without black bars. Furthermore, Apple iPads also use this aspect ratio, so you will be able to view the slideshow on these devices.
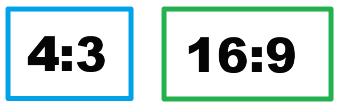
Visual comparison
3. Finally, click OK to start working on your project.
Saving projects
You can save your work on the slideshow in a project file, which you can open later to continue working on the slideshow. To do that, open the File menu and choose Save Project. You will be asked to specify a location and a name for the project file.
|
Please note that the project file can only be opened using Movavi Slideshow Creator. If you want to save the slideshow as a video file that can be shared and viewed in players, use the Export button.
|
Opening projects
To open a previously saved project, open the File menu and choose Open Project.
Troubleshooting
Files are missing from the project
When you open a previously created project, you may see a message saying that a file is missing from the project. This may happen if one of the files used in the project has been moved somewhere else? renamed or deleted from disk.
-
If the file was moved elsewhere or renamed, click the Browse button and locate the file in the Windows Explorer window. After that, you can continue working on the project as usual: the file will be restored in its place on the timeline, as well as any other changes you have made.
-
If the file was deleted or you no longer wish to use it in the project, click Skip to open the project without the missing file.
-
To cancel loading the project, click Cancel.
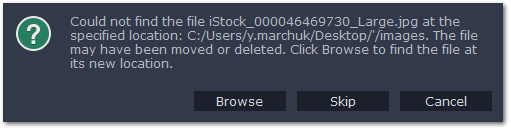
Something has gone wrong and my project was not saved
If Movavi Slideshow Creator was closed unexpectedly and you didn't save the latest changes, you can try restoring them from an autosave.
1. Open the '\My Videos\Movavi Slideshow Creator\Projects' folder of your user.
2. Find the 'autosave*.mep2' file in this folder and check the date and time when it was created and last modified.
3. If the date and time of the autosave suits you, open this file in Movavi Slideshow Creator and you can continue working on your project.


