|
|
Запись игрового процесса
Как записать видео игрового процесса с помощью Gecata
Из данного раздела вы узнаете, как записать на видео всё, что происходит в игре.
Выберите нужный режим захвата
С помощью Gecata можно записывать видео в двух режимах: Игра и Рабочий стол. Переключитесь на режим Игра.
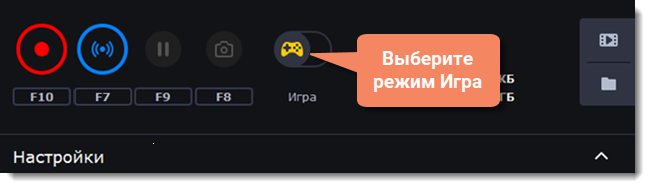
Откройте настройки
Чтобы открыть настройки программы, нажмите в любом месте выделенной зоны.
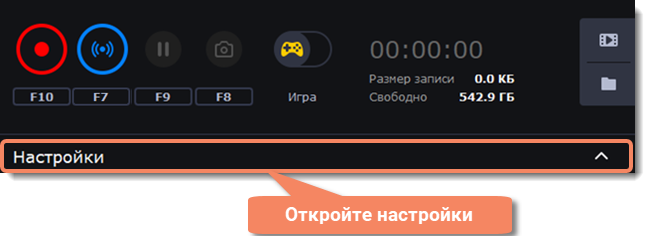
Выберите источник звука
Музыка или звуки с компьютера
1. Нажмите кнопку Системный звук, чтобы включить запись музыки и звуков с компьютера.
2. Настройте громкость системных звуков ползунком снизу от кнопки.
Запись с микрофона
-
Убедитесь, что микрофон подключен и работает.
-
Нажмите кнопку Микрофон, чтобы включить запись звуков с внешних устройств.
-
Если у вас больше одного микрофона, нажмите стрелку
 сверху от кнопки включения микрофона и выберите устройство, которое собираетесь использовать.
сверху от кнопки включения микрофона и выберите устройство, которое собираетесь использовать. -
Настройте громкость микрофона ползунком снизу от кнопки.
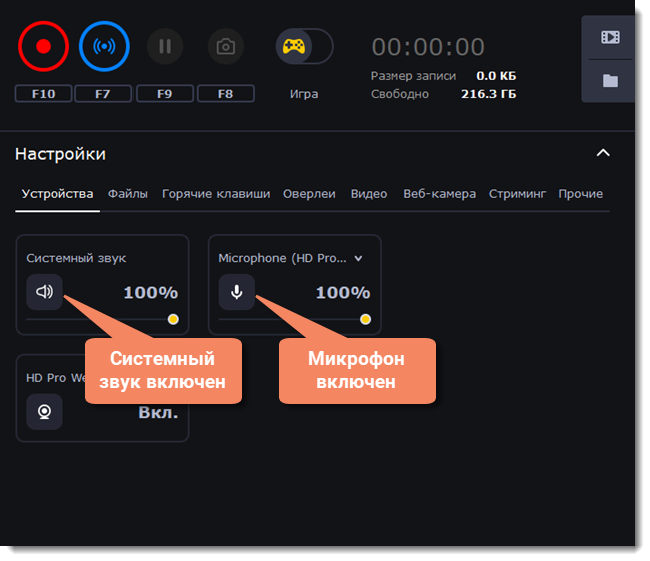
Начните запись
-
В программе:
Чтобы начать записывать видео, нажмите кнопку REC на панели записи. Запись начнётся, как только вы откроете игру.
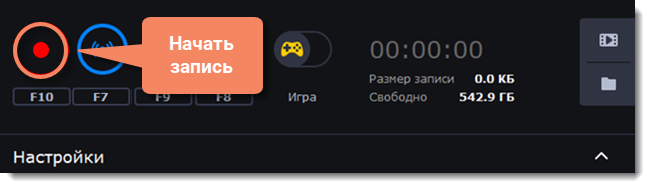
-
Из игры:
Используйте горячие клавиши, чтобы начать запись прямо в игре! Просто нажмите F10. При включенной записи текст оверлеев в игре станет красным.
Управлять процессом захвата вы можете с помощью специальных клавиш:
F9 – приостановить запись
F8 – сохранить скриншот выбранной области во время записи
F10 – завершить запись
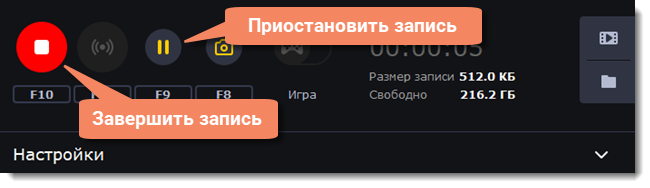
Чтобы закончить запись, нажмите кнопку Стоп на панели записи или F10. Видео будет автоматически сохранено в формате MP4 в папку по умолчанию.


