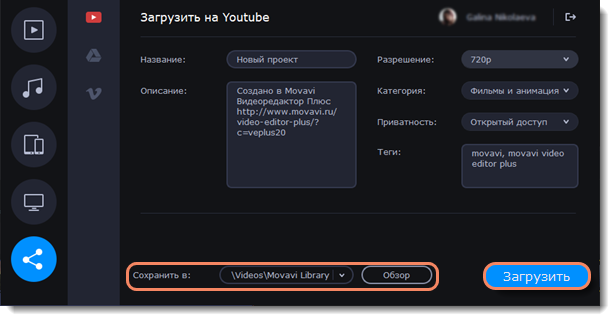|
|
Загрузка онлайн
Готовые видео можно тут же загрузить в YouTube, Vimeo или Google Диск при экспорте.
Экспортируйте видео в социальные сети
1. Нажмите кнопку Сохранить в правом нижнем углу. Откроется окно сохранения видео.
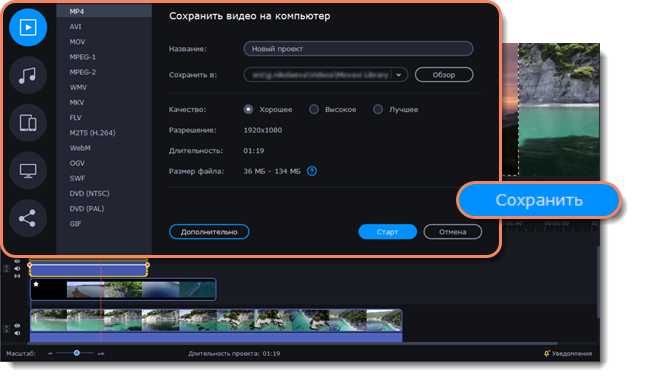
2. В окне сохранения перейдите на вкладку Загрузить онлайн.
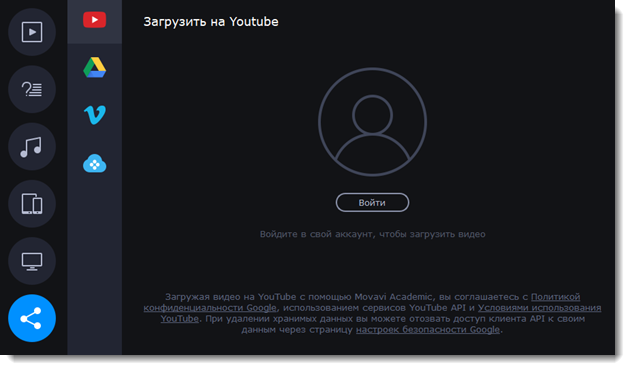
3. Выберите сервис для загрузки.
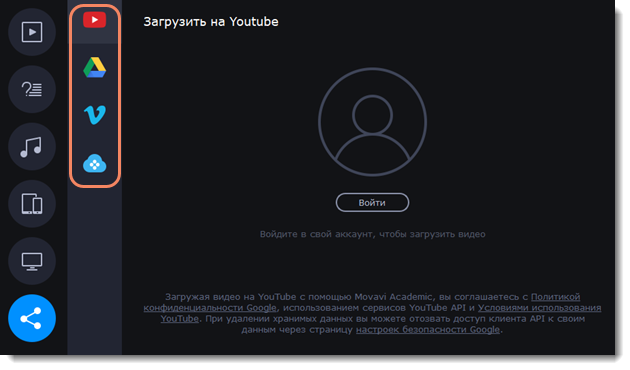
4. В окне сохранения нажмите Войти. В браузере откроется страница авторизации.
5. Войдите в ваш аккаунт и нажмите Разрешить, чтобы Movavi Academic мог загружать видео под вашим аккаунтом.
6. В окне экспорта откройте список Разрешение и выберите подходящее для проекта разрешение.
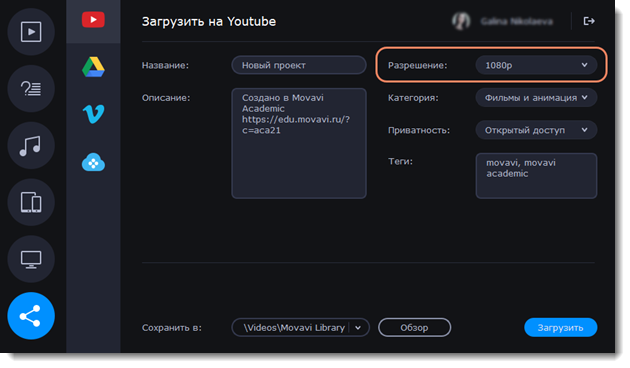
Заполните информацию (YouTube)
6. Заполните название и описание видео. Эта информация будет показываться под вашим видео на YouTube.
-
Добавьте теги, чтобы пользователи могли найти ваше видео. Разделяйте теги запятыми и ставьте перед тегами знак решётки (#).
-
Выберите из списка подходящую для вашего видео категорию.
-
Откройте список Доступ и выберите, кто может смотреть ваше видео.
-
Ограниченный доступ – видео с ограниченным доступом можете смотреть только вы и пользователи, которых вы выберете.
-
Открытый доступ – ролики, которые находятся в открытом доступе, могут смотреть все пользователи YouTube. Также ими можно делиться без ограничений.
-
Доступ по ссылке – видео с доступом по ссылке могут смотреть только пользователи, которые знают нужный URL. Они также могут пересылать его другим.
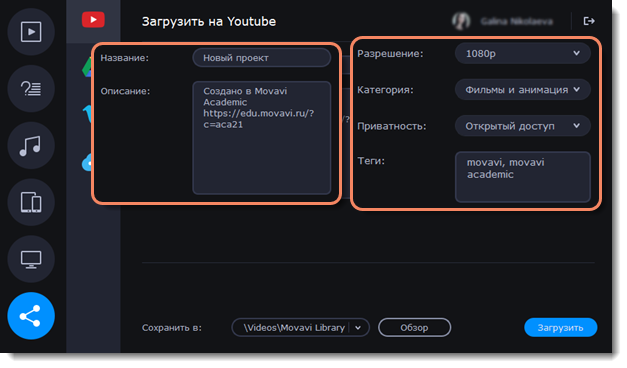
Заполните информацию (Google Диск)
6. Введите название видео.
-
Выберите папку в хранилище Google Диск, в которой будет храниться ваше видео. Вы также можете создать новую папку, прямо в окне экспорта.
-
Откройте список Доступ и выберите, кто может смотреть ваше видео.
-
Ограниченный доступ – видео с ограниченным доступом можете смотреть только вы и пользователи, которых вы выберете.
-
Доступ по ссылке – видео с доступом по ссылке могут смотреть только пользователи, которые знают нужный URL. Они также могут пересылать его другим.
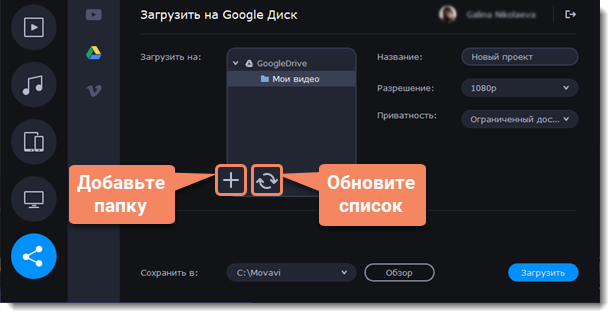
Заполните информацию (Vimeo)
6 .Назовите видео, добавьте описание.
-
Установите уровень приватности:
-
Открытый доступ – доступ к видео есть у всех пользователей.
-
Мои подписки – это видео смогут смотреть только те люди, на которых вы подписаны.
-
Только я – только вы будете иметь доступ к видео.
-
Установите разрешение видео и добавьте теги.
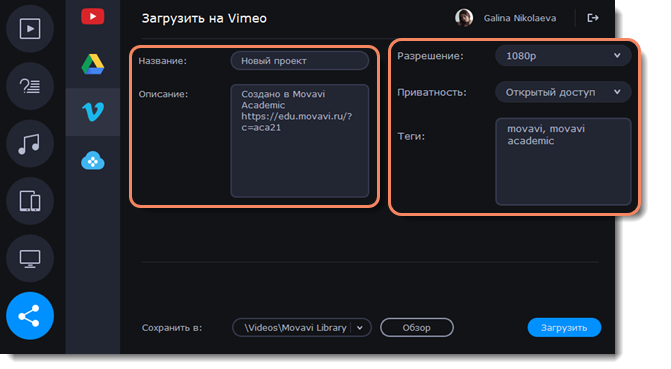
Заполните информацию (Облако Movavi)
6. Назовите видео и выберите разрешение. Чтобы посмотреть предыдущие ссылки, нажмите на Последние ссылки.
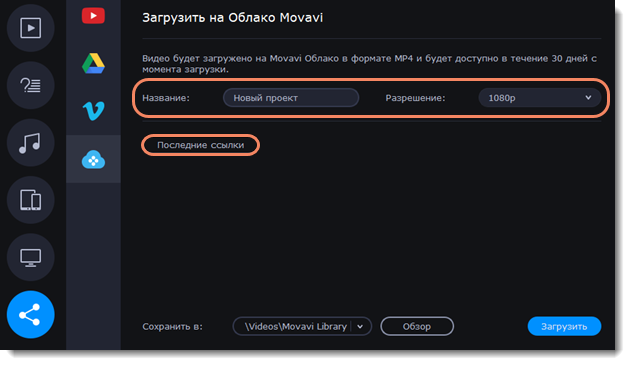
7. Сохраните и загрузите видео. Видео будет сохранено как файл на вашем компьютере. Если вы хотите изменить папку сохранения видео, нажмите Обзор.
Нажмите Старт, чтобы начать загрузку.