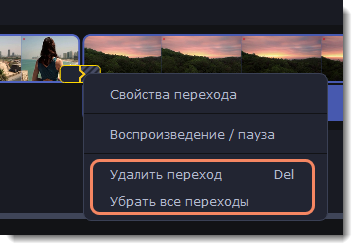|
|
Переходы
Переходы разнообразят смену клипов и изображений в проекте с помощью различных фигур и непрозрачности.
Добавить переход
1. Чтобы открыть список переходов, нажмите кнопку Переходы в левой части окна. Для поиска конкретного перехода воспользуйтесь строкой поиска.
2. Чтобы просмотреть анимацию на примере, нажмите на картинку перехода. Если вам понравился переход, нажмите на сердечко  , и он добавится в Избранное.
, и он добавится в Избранное.
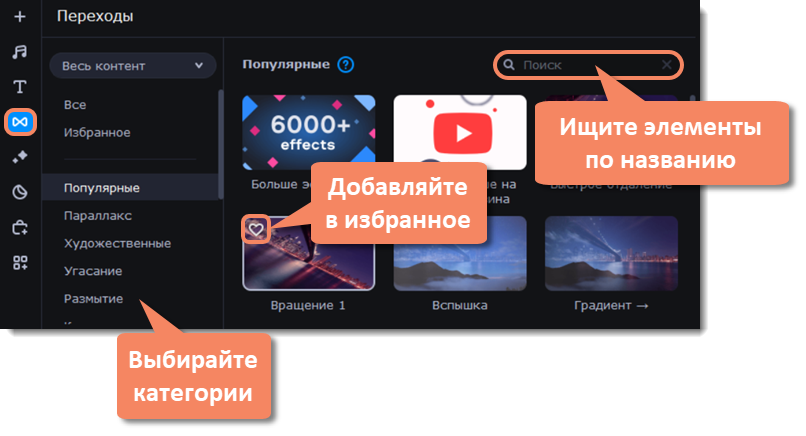
3. Выберите переход из коллекции и перетащите его на монтажный стол, между двумя клипами, которые хотите соединить.
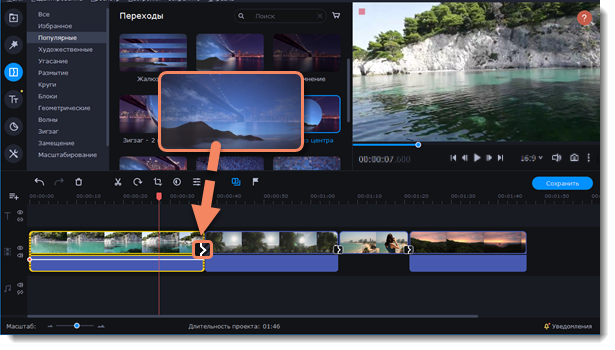
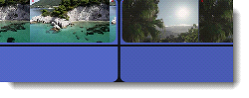
Между клипами появится значок перехода.
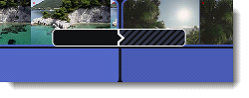
Эффекты преходов
1. Чтобы открыть окно Эффекты переходов, нажмите кнопку Мастер переходов  на панели инструментов.
на панели инструментов.
2. Задайте стиль перехода.
3. В поле Длительность перехода введите новое значение длительности перехода в формате секунды:миллисекунды.
4. Чтобы добавить настроенный переход ко всем клипам, выберите опцию Применить ко всем клипам.
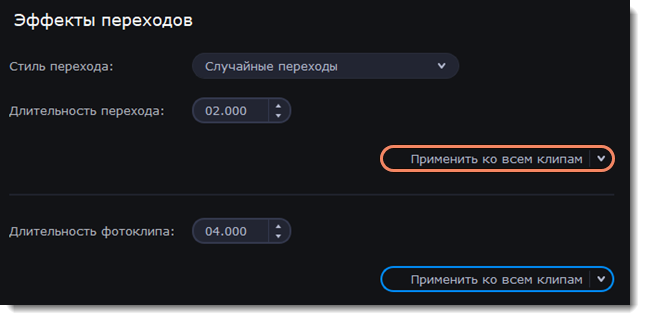
5. Чтобы изменить длительность фотоклипа, введите новое значение длительности в формате секунды:миллисекунды.
6. Чтобы применить настроенное время ко всем клипам, выберите опцию Применить ко всем клипам.
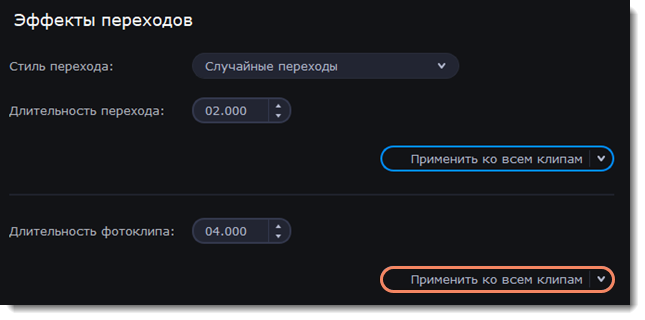
7. Чтобы применить настройки к выбранным клипам, нажмите на стрелку и затем на Применить к выбранным.
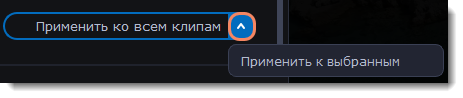
Свойства перехода
Чтобы открыть окно Свойства перехода, нажмите на переход два раза левой кнопкой мыши.
Здесь вы можете настроить длительность перехода, а также выбрать его стиль.
Стиль перехода
1. Чтобы заполнить переходы между клипами, выберите 1 из вариантов заполнения:
Вырезанные фрагменты – если вы обрезали видео, обрезанные фрагменты будут использоваться для заполнения перехода. Если видео не было обрезано, будет показан стоп-кадр.
Стоп-кадр – статичная картинка последнего или первого кадра клипа заполнит переход.
Замедление – фрагмент видео во время перехода будет растянут так, чтобы покрыть весь переход.
2. Чтобы применить настройки, нажмите ОК.
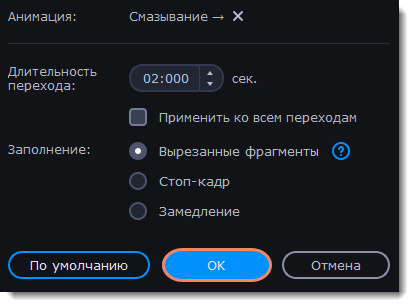
Удаление переходов
1. Щелкните правой кнопкой мыши по переходу на монтажном столе и выберите Удалить переход в появившемся меню.
2. Чтобы убрать все переходы из проекта, в этом же меню выберите пункт Убрать все переходы.