|
|
Запись только аудио
Помимо видео с экрана, вы можете записать любую музыку, подкасты или голос из микрофона в отдельный аудиофайл.
Запуск инструмента записи аудио
1. На панели управления нажмите на плюс  , чтобы открыть окно кастомизации. Нажмите Выбрать под инструментом "Запись аудио", чтобы добавить его на панель управления.
, чтобы открыть окно кастомизации. Нажмите Выбрать под инструментом "Запись аудио", чтобы добавить его на панель управления.
2. Нажмите на кнопку микрофона  , чтобы запустить инструмент.
, чтобы запустить инструмент.
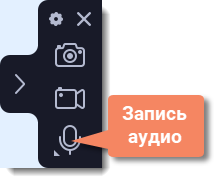
Настройка звук
На панели записи выберите источники звука, с которых планируете записывать:
Системный звук
Для записи музыки, онлайн-видео или любых других звуков, которые вы обычно слышите через колонки, нажмите кнопку Системный звук.
выкл. вкл.
Запись микрофона
Для записи с микрофона или другого устройства звукозаписи нажмите кнопку Микрофон. Если у вас несколько таких устройств, нажмите на стрелку рядом с кнопкой и выберите нужное из списка.
выкл. вкл.
Настройки аудио
Чтобы настроить аудио и уменьшить фоновый шум микрофона, нажмите на шестеренку  . Откроется окно настроек аудио.
. Откроется окно настроек аудио.
Тишина, идёт запись!
Нажмите кнопку REC, чтобы начать запись. Перед началом записи вам будет дан трёхсекундный обратный отсчёт.

Для завершения записи нажмите Стоп  или сочетание клавиш Alt+F10.
или сочетание клавиш Alt+F10.
Устранение неполадок
Нужного устройства нет в списке
Возможно, устройство не подключено или выключено в настройках системы.
1. Попробуйте заново подключить устройство.
2. Если это не помогло, щёлкните правой кнопкой мыши по значку звука на панели уведомлений Windows и выберите в меню Устройства записи.
3. Попробуйте найти нужное устройство здесь.
-
Если устройство подключено и работает корректно, оно должно быть отмечено галочкой.
-
Если устройства нет в списке, щёлкните правой кнопкой мыши и выберите Показать отключенные устройства и Показать отсоединенные устройства.
-
Если устройства все еще нет в списке, попробуйте найти драйвер устройства на сайте производителя. Установка драйвера поможет системе распознать устройство.
4. Попробуйте включить устройство:
-
Если на устройстве есть пометка Не подключено, попробуйте заново его подключить. Если это не помогает, попробуйте сменить кабель.
-
Если на устройстве есть пометка Отключено, щёлкните по нему правой кнопкой мыши и выберите Включить.


