|
|
Обновление драйвера видеокарты
Если не удалось запустить программу или вы увидели сообщение с просьбой обновить драйвер видеокарты, вам понадобится скачать и установить новую версию драйвера с сайта производителя вашей видеокарты. Регулярное обновление драйвера видеокарты и других компонентов позволят вам всегда быть уверенными в стабильной работе вашего компьютера и установленных программ. Некоторые производители предоставляют специальные программы для автоматического поиска и\или установки нужного драйвера, которые помогут вам сделать процесс обновления драйвера легче.
Шаг 1: Определите модель и производителя видеокарты
-
Щелкните правой кнопкой мыши по рабочему столу и выберите Разрешение экрана из появившегося меню.
-
В окне Разрешение экрана нажмите Дополнительные настройки.
-
Откроются свойства вашей видеокарты. Модель вашей видеокарты вы сможете найти в верхней части окна, в разделе Тип адаптера. Модель видеокарты понадобится вам позже, при поиске нужного драйвера.
Шаг 2: Скачайте новую версию драйвера
Теперь, когда у вас есть название модели видеокарты, перейдите на сайт производителя (как правило, первая часть названия модели видеокарты – это название фирмы производителя) и найдите раздел поддержки и загрузок драйверов. Вам потребуется указать вашу операционную систему и найденную вами ранее модель видеокарты. Многие производители предоставляют полезные утилиты, позволяющие автоматически найти и установить нужный драйвер.
|
Будьте осторожны!
Скачивайте драйвер исключительно с официального сайта производителя. Установочные файлы, скачанные с других сайтов могут содержать вредоносные программы и вирусы.
|
Шаг 3: Установите драйвер
После завершения загрузки драйвера запустите установочный файл и следуйте инструкциям по установке. Для установки драйвера будут нужны права администратора. В процессе установки дисплей может моргать или искажать картинку. После того, как драйвер будет установлен, необходимо перезагрузить компьютер.
Обновление драйвера для видеокарт NVIDIA®
Если у вас на компьютере установлена видеокарта от NVIDIA, то возможно у вас также есть специальное приложение NVIDIA GeForce™ Experience, которое поможет вам быстро обновить драйвер устройства.
-
Откройте приложение NVIDIA GeForce Experience. Если на вашем компьютере не установлена программа NVIDIA GeForce Experience, вы можете пройти на страницу загрузок NVIDIA и вручную найти нужный драйвер.
-
В разделе Драйверы программы NVIDIA GeForce Experience, нажмите на кнопку Проверить наличие обновлений, чтобы обновить список драйверов.
-
Нажмите Загрузить драйвер. Программа автоматически загрузит и установит нужный для вашей системы драйвер.
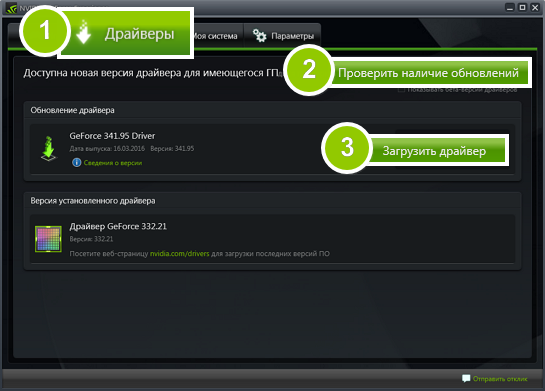
Обновление драйвера для видеокарт AMD® или ATI®
-
Если у вас установлена видеокарта от AMD или ATI, перейдите в центр загрузок на официальном сайте AMD.
-
Скачайте и запустите приложение для автоматического обнаружения драйвера.
-
Приложение автоматически распознает вашу видеокарту и операционную систему, а затем начнет загрузку и установку нужного драйвера.Если у вас возникли проблемы с инструментом автообнаружения, попробуйте вручную ввести вашу операционную систему и название модели видеокарты на странице Центра загрузок AMD и загрузите драйвер.
-
После окончания загрузки запустите установочный файл драйвера и следуйте инструкции по установке.
-
После завершения установки перезагрузите компьютер.
Если у вас возникли проблемы, свяжитесь с нашими специалистами техподдержки по электронной почте
support@movavi.ru или через онлайн-чат, и мы обязательно вам поможем!
Для скорейшего решения вашей проблемы просим вас как можно подробнее описать вашу проблему и привести модель вашей видеокарты, а также, если появляются сообщения об ошибке, снимки экрана или примерный текст ошибок.


