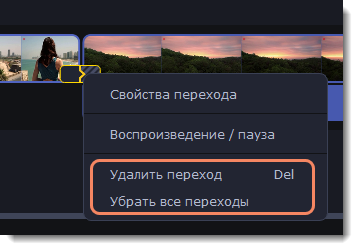|
|
Переходы
Переходы позволяют разнообразить смену клипов и изображений в проекте с помощью различных фигур и непрозрачности.
Добавьте переход
1. Чтобы открыть список переходов, нажмите кнопку Переходы в левой части окна. Для поиска конкретного перехода воспользуйтесь строкой поиска.
2. Чтобы просмотреть анимацию на примере, нажмите значок перехода. Если вам понравился переход, нажмите значок сердечка , чтобы добавить его в Избранное.
, чтобы добавить его в Избранное.
3. Выберите переход из коллекции и перетащите его на монтажный стол, между двумя клипами, которые хотите соединить.
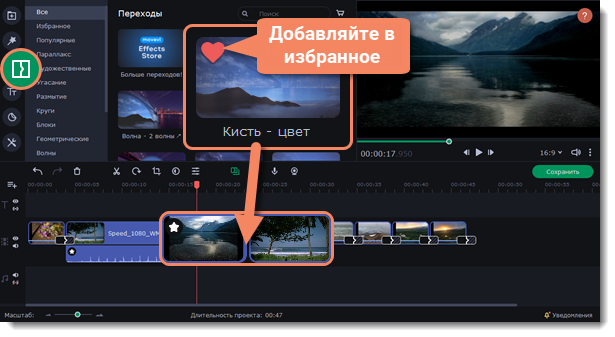
Между клипами появится значок перехода.
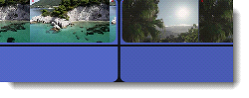
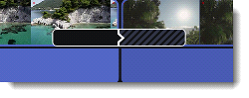
Длительность перехода
-
Выделите переход на монтажном столе.
-
Наведите курсор на край иконки перехода: появится стрелка. Если взять переход за край сложно, увеличьте масштаб монтажного стола в левом нижнем углу.
-
Потяните край перехода вправо и увеличьте его длительность. Чтобы уменьшить длительность, потяните край влево.
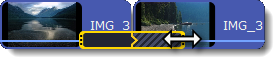
Чтобы задать точное время перехода
-
Дважды нажмите левой кнопкой мыши на иконку перехода.
-
В окне Свойства перехода в поле Длительность перехода введите новое значение длительности перехода в формате секунды:миллисекунды. Вы можете установить одинаковую длительность для всех переходов, примененных к проекту. Выберите опцию Применить ко всем переходам.
-
Нажмите OK для подтверждения изменений.
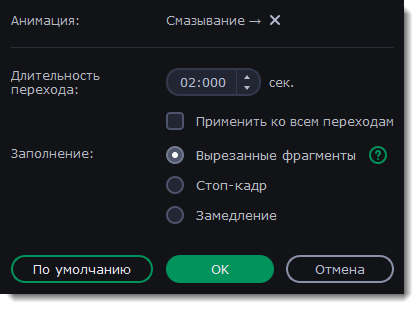
Режим перехода
В окне Свойства перехода вы можете выбрать режим заполнения перехода. Этот параметр определяет чем заполняются недостающие промежутки перехода:
-
Вырезанные фрагменты – если вы обрезали видео, обрезанные фрагменты будут использоваться для заполнения перехода. Если видео не было обрезано, будет показан стоп-кадр.
-
Стоп-кадр – недостающий промежуток будет заполнен статичной картинкой последнего или первого кадра клипа.
-
Замедление – фрагмент видео во время перехода будет растянут так, чтобы покрыть весь переход.
Режим по умолчанию: Вырезанные фрагменты. Изменение режима перехода будет наиболее заметным при наложении перехода на видеоклип, а не на изображение.
Добавление переходов ко всем клипам
Вы можете автоматически добавить переходы между всеми клипами в проекте всего за пару действий.
1. Нажмите кнопку Мастер переходов  на панели инструментов, чтобы открыть окно настроек переходов.
на панели инструментов, чтобы открыть окно настроек переходов.
2. В окне мастера переходов выберите переход. Если вы не хотите выбирать переходы вручную, используйте опцию Случайные переходы в списке переходов.
3. В поле Длительность перехода введите нужную длительность для всех переходов в проекте. Длительность показа перехода не должна превышать длительность показа самого клипа.
4. Нажмите OK.
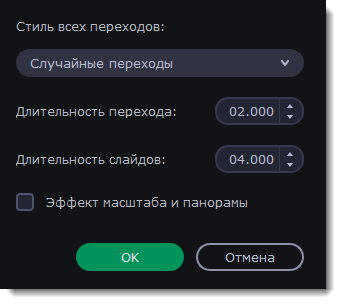
1. Щелкните правой кнопкой мыши по переходу на монтажном столе и выберите Удалить переход в появившемся меню.
2. Чтобы убрать все переходы из проекта, в этом же меню выберите пункт Убрать все переходы.