|
|
Movavi Фоторедактор
Замена фона
Как удалить или заменить фон на фотографии
Шаг 1: Перейдите на вкладку Замена фона
В верхней части окна нажмите на иконку Замена фона  .
.
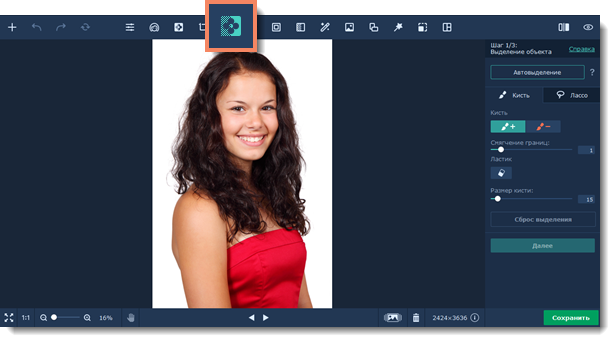
Шаг 2: Укажите нужные объекты и фон
Выберите Кисть или Лассо для выделения объектов и фона.
Автовыделение
Если вы работаете с фотографией, на которой есть люди, вы можете воспользоваться автоматическим выделением. Для этого нажмите на кнопку Автовыделение на боковой панели. Силуэты людей будут выделены автоматически. Вы сможете поправить границы выделения на Шаге 2.
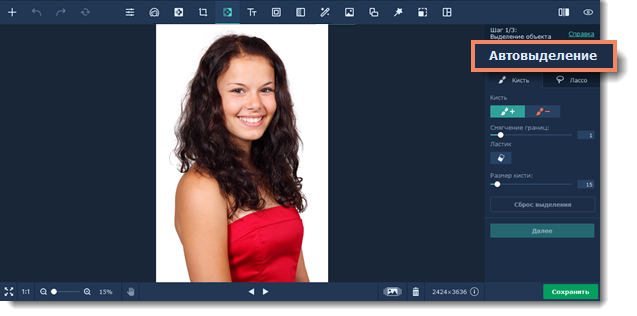
Кисть
1.  Нажмите кнопку Кисть + и нанесите несколько штрихов зелёной кисти внутри объекта. Обратите внимание на края с мелкими деталями и области схожего с фоном цвета. Закрашивать весь объект полностью нет необходимости – Фоторедактор сам определит его границы.
Нажмите кнопку Кисть + и нанесите несколько штрихов зелёной кисти внутри объекта. Обратите внимание на края с мелкими деталями и области схожего с фоном цвета. Закрашивать весь объект полностью нет необходимости – Фоторедактор сам определит его границы.
2.  Нажмите кнопку Кисть - и нанесите несколько штрихов красной кисти на фон изображения вокруг объекта. Обратите внимание на полости объекта, где можно увидеть фон (например, если вам нужно выделить бублик – не забудьте и о дырке в середине).
Нажмите кнопку Кисть - и нанесите несколько штрихов красной кисти на фон изображения вокруг объекта. Обратите внимание на полости объекта, где можно увидеть фон (например, если вам нужно выделить бублик – не забудьте и о дырке в середине).
3.  Если вы случайно сделали ошибку, нажмите кнопку Ластик и сотрите ненужное выделение зелёной или красной кисти.
Если вы случайно сделали ошибку, нажмите кнопку Ластик и сотрите ненужное выделение зелёной или красной кисти.
Когда вы выделите объект и фон, Фоторедактор просчитает границу объекта и очертит его контуром. В некоторых случаях может понадобиться дополнительная корректировка контура – добавьте несколько штрихов зеленой или красной кисти, чтобы уточнить границу объекта. Для большей точности установите меньший размер кисти и увеличьте масштаб изображения.
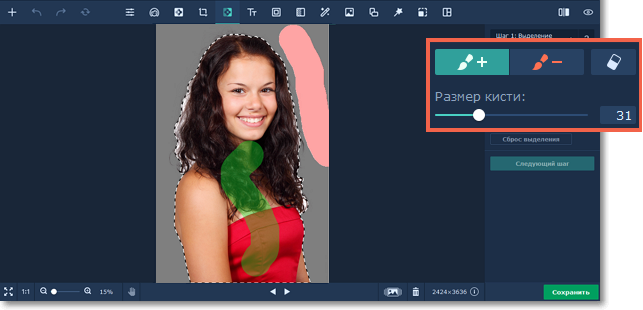
4. Для некоторых сложных изображений (яркие фото, сливающиеся с фоном объекты) бывает сложно точно определить границы объектов, и поэтому контур может казаться немного неровным, что может быть заметно при замене фона на другое изображение или контрастный цвет. Чтобы избежать неровностей, установите более высокое смягчение границ, и контур объекта будет слегка сглажен. И наоборот, если вы хотите сохранить четкость деталей по краям объекта, установите смягчение на 0.
Лассо
1.  Выберите лассо Выделение и обведите объект, который хотите оставить.
Выберите лассо Выделение и обведите объект, который хотите оставить.
2.  Выберите лассо Вычитание и обведите области, которые хотите вычесть из выделения.
Выберите лассо Вычитание и обведите области, которые хотите вычесть из выделения.
Используйте горячие клавиши для более удобной работы с лассо:
- Del для удаления выделенной точки
- Esc для удаления контура
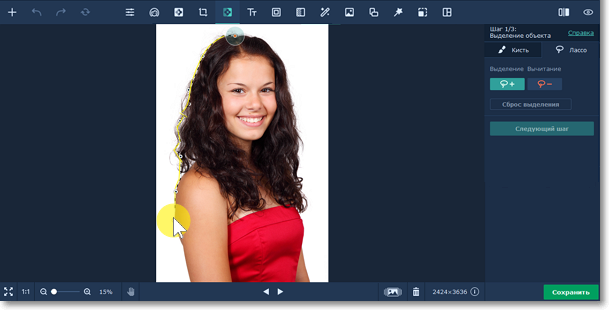
Не переживайте, если граница получилась не совсем точной. Вы сможете скорректировать ее на шаге 2.
Нажмите Следующий шаг, чтобы продолжить.
Копирование и вставка объектов
Если вы хотите клонировать выделенный объект, нажмите на нем правой кнопкой мыши и выберите Копировать или нажмите Ctrl+C на клавиатуре. Затем завершите работу по замене фона и нажмите на кнопку Применить (шаги 3-5). После этого вы сможете вставить скопированный объект. Для этого нажмите на изображении правой кнопкой мыши и выберите Вставить.
Копировать и вставлять выделенные объекты можно только при использовании кисти.
Шаг 3: Уточните края (необязательно)
На шаге 2 вы можете скорректировать получившиеся границы с помощью различных инструментов на боковой панели.
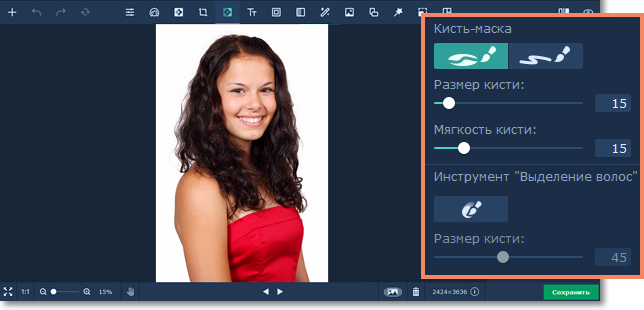
-
Воспользуйтесь кистью-маской для коррекции выделения. Выделение объекта рисует выделенную область, Выделение фона стирает выделение.
-
Инструмент "Выделение волос" создан специально для работы с портретами. При выделении волос обычными инструментами могут возникать сложности. Воспользуйтесь этим инструментом, чтобы добиться идеального выделения.
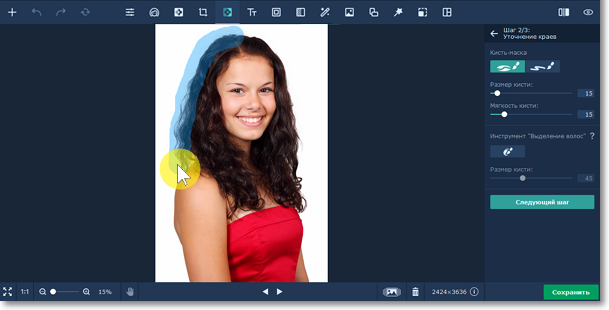
Нажмите Следующий шаг, чтобы продолжить.
Шаг 4: Вырежьте фон
1. Выделенный вами фон будет вырезан и вы сможете перейти к выбору нового фона.
2. Далее вы можете оставить фон прозрачным и приступить к сохранению или выбрать цвет или изображение в качестве нового фона.
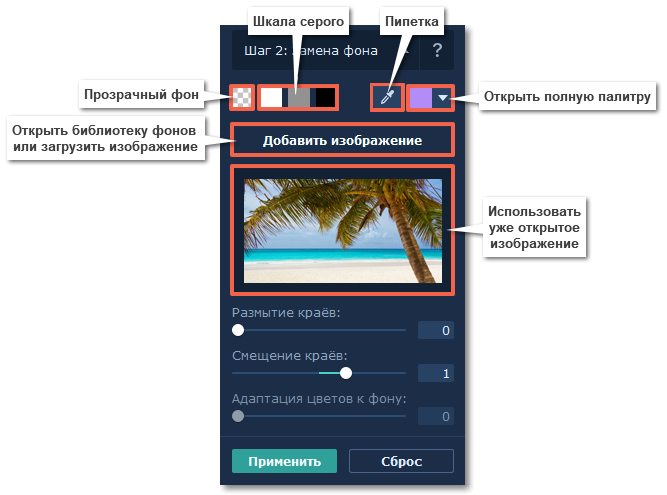
Прозрачный фон:
Чтобы сохранить прозрачный фон, выберите "клетчатую" кнопку  слева от палитры.
слева от палитры.
Цвета шкалы серого:
Чтобы залить фон белым, серым или черным цветом, выберите соответствующую кнопку заливки на палитре.
Пипетка:
Воспользуйтесь инструментом Пипетка, чтобы выбрать любой цвет из открытого изображения или области на экране. Просто нажмите на нужное место и фон автоматически изменится на выбранный.
Произвольный цвет:
Чтобы выбрать другой цвет, нажмите на стрелку справа от пипетки. Откроется окно выбора цвета. Выберите нужный цвет с помощью палитры или спектра. Также вы можете задать цвет с помощью HTML или RGB кода справа.
Изображение:
Чтобы использовать изображение в качестве фона, нажмите кнопку Добавить изображение и выберите нужный фон из библиотеки фонов или загрузите свой. Выбранное изображение будет установлено в качестве фона. Также при использовании графического фона изображение примет размеры фоновой картинки. Если после открытия фоновой картинки вы перешли к прозрачному фону или цвету, нажмите на миниатюру изображения под кнопкой Добавить изображение, чтобы снова выбрать его.
3. Если края вырезанного объекта выглядят слишком резкими, увеличьте размытие краёв, чтобы смягчить переход от объекта к фону.
4. Смещение краёв позволяет расширить или сжать выделение на несколько пикселей. Это также может быть полезно для объектов со сложными краями.
5. С помощью слайдера Адаптация цветов к фону можно приблизить цветовую палитру объекта к фону. Это позволит сделать изображение более естественным.
Шаг 5: Размер и положение объекта
Чтобы переместить объект относительно нового фона, просто перетащите его мышью на нужное место. Чтобы изменить размер объекта, потяните за синие точки по краям  . Чтобы повернуть объект, вращайте маленькую точку по центру сверху от границы объекта.
. Чтобы повернуть объект, вращайте маленькую точку по центру сверху от границы объекта.
Если же объект намного меньше, чем размер изображения, вы можете позже обрезать ненужные края инструментом обрезки.
Шаг 6: Примените изменения
Нажмите кнопку Применить под настройками нового фона, чтобы подтвердить изменения. Обратите внимание, что если вырезание фона не будет применено к изображению, при переходе на другие вкладки выделение объектов будет утеряно.
Если вы хотите вернуть оригинальный фон и отменить выделение, нажмите кнопку Сброс.
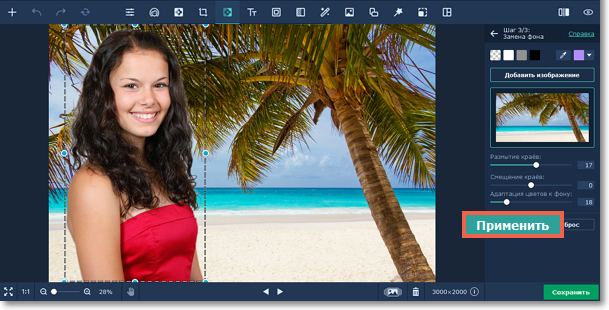
Не забудьте сохранить изображение! Если вы выбрали прозрачный фон, при сохранении выбирайте формат, который поддерживает прозрачность, например PNG, BMP или TIFF.


