|
|
Удаление объектов
Инструмент Удаление объектов поможет вам быстро и просто стереть ненужные объекты с изображений. Фоторедактор Movavi использует специальный алгоритм, который позволяет удалять объекты и восстанавливать задний план. Как будто так и было! Всё, что нужно сделать, – это выделить объекты, которые вы хотите удалить.

Шаг 1: Перейдите на кладку Удаление объектов.
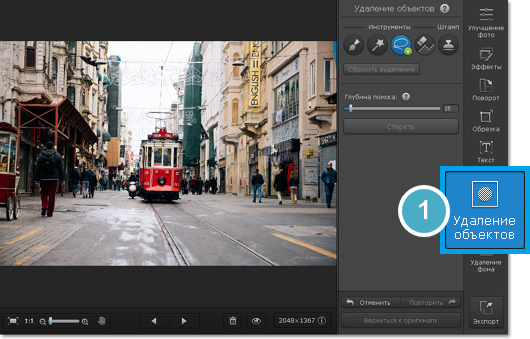
Шаг 2: Выберите подходящий инструмент
Вы можете выбрать наиболее удобный и подходящий инструмент выделения:
|
|
С инструментом Кисть можно свободно закрашивать области изображения. Ползунок Размер позволяет настроить диаметр кисти.
|
|
Инструмент Ластик снимает выделение.
|
|
|
Инструмент Волшебная палочка позволяет одним кликом выделить смежные области одного цвета.
|
|
Инструмент Штамп позволяет скопировать часть изображения, чтобы закрасить ей ненужные объекты. Хорошо подходит для закрашивания небольших дефектов или копирования объектов.
|
|
|
Инструмент Лассо позволяет выделить объект, очертив его контур. Нажмите на стрелку под иконкой лассо, чтобы сменить режим лассо:
| ||
|
|
Свободное Лассо, выбранное по умолчанию, позволяет нарисовать произвольный контур.
|
|
Инструмент Полигональное лассо очерчивает объект прямыми линиями.
|
Шаг 3: Выделите ненужные объекты
С помощью инструментов выделения, отметьте те области изображения, которые нужно стереть. Области, выделенные для удаления, будут отмечены красным цветом. Если вам нужно удалить несколько объектов с изображения, можно выделить их все одновременно, либо выделять и удалять их поочередно. Удаляя фигуры или объекты, не забудьте стереть также и их тени и отражения.

Фигуры, выделенные красным, будут удалены с изображения.
Если вам нужно увеличить или уменьшить область выделения, воспользуйтесь следующими горячими клавишами:
Ctrl+Shift+P для расширения выделения
Ctrl+Shift+M для сужения выделения
Шаг 4: Настройте глубину поиска
При удалении объекта, область, которую он раньше занимал, будет заполнена окружающими пикселями. Глубина поиска устанавливает, насколько далеко от удаляемого объекта могут быть взяты пиксели для заполнения этой области. При низких значениях будут использованы только непосредственно прилегающие к этой области пиксели, а при значении 100 будет использовано все изображение.
Для каждого изображения оптимальное значение глубины поиска будет разным в зависимости от размера объекта и однородности фона. Попробуйте несколько различных значений, чтобы подобрать подходящее для вашего изображения.

Красным показана область, из которой будут клонированы пиксели, чтобы стереть объект.
Слева: низкая глубина поиска; справа – высокая.
Шаг 5: Стереть ненужное!
Нажмите кнопку Стереть, чтобы начать обработку изображения. Обработка займет от нескольких секунд до нескольких минут в зависимости от размера выделенной области и значения глубины поиска. Если после обработки вам не понравился результат, вы можете нажать Отменить, а затем настроить область выделения или глубину поиска и попробовать еще раз. Если с изображения нужно удалить и другие объекты, просто повторите шаги 3-5.

Шаг 6: Ретушь штампом
Если после стирания всё ещё остались мелкие дефекты, вы можете воспользоваться инструментом Штамп, чтобы создать скопировать часть изображения и вручную наложить их на несовершенства.
1. Выберите инструмент Штамп, настройте его размер и размытие (степень размытости краёв копируемых областей).
2. Зажмите клавишу Alt и щелкните мышью по области, которую хотите скопировать. Обычно это область, близкая к редактируемой. Для безупречного результата она быть того же цвета и текстуры.
3. Закрасьте дефект скопированным участком. Скопированная область будет перемещаться одновременно с закрашиванием, что позволит скопированной области естественно вписаться в изображение.



