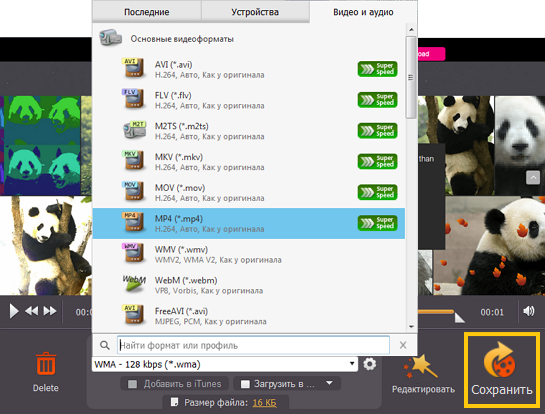|
|
Захват экрана
Шаг 1: Откройте модуль захвата с экрана
Откройте программу запуска Movavi Screen Capture Studio и нажмите Захват экрана.
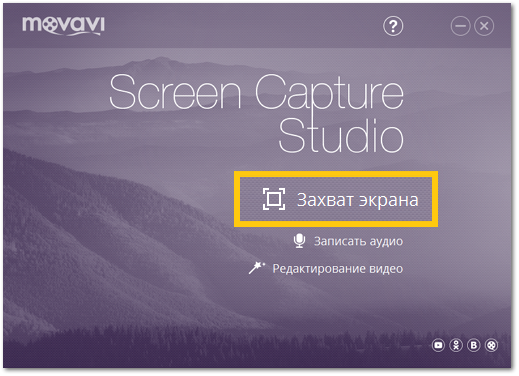
Шаг 2: Выберите область захвата
Сначала нужно выбрать, какая часть экрана будет видна на видео.
Подробная информация в разделе Область захвата
Запись экрана целиком
Откройте список в левой части панели управления и выберите нужный монитор из раздела Полный экран.
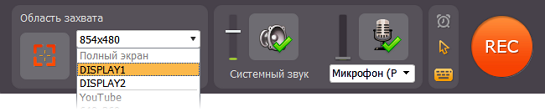
Запись окна
На панели управления нажмите кнопку с 'прицелом', а затем щёлкните по окну, которое хотите захватить. Вокруг него появится оранжевая рамка.
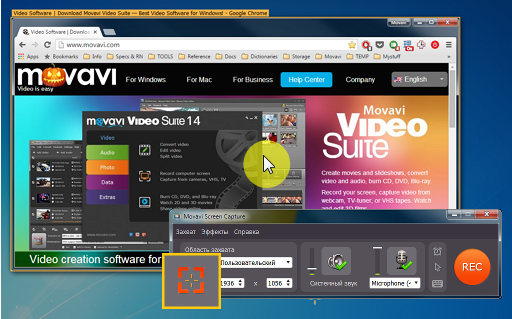
Запись произвольной области
На панели управления захватом нажмите кнопку с 'прицелом'. Затем зажмите левую кнопку мыши и начертите нужный размер рамки захвата.
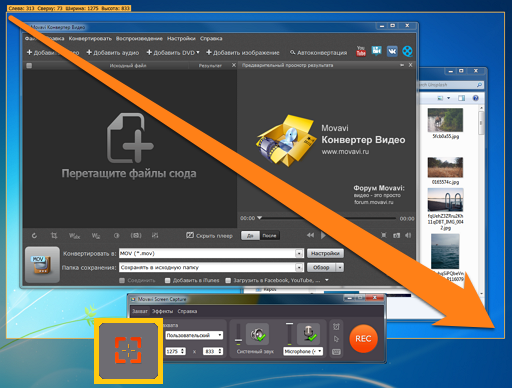
Шаг 3: Выберите источник звука
Выберите какие звуки вы хотите слышать в вашем видео:
Музыка или звуки с компьютера
Чтобы включить запись звуков с компьютера (любая музыка, видео, звуки из приложений и звуки системы), нажмите на кнопку Системный звук. Для настройки громкости системного звука установите ползунок слева от кнопки на нужный уровень.


вкл. выкл.
Микрофон или другое устройство звукозаписи
Чтобы записать звук с внешнего устройства, нажмите на кнопку со значком микрофона и выберите из списка нужное устройство. Для настройки громкости устройства установите ползунок слева от кнопки на нужный уровень.
Подробная информация о звукозаписи в разделе Звук


вкл. выкл.
Шаг 4: Дополнительные опции
Если вы хотите ограничить длительность записи или настроить отложенный старт, нажмите кнопку Длительность захвата: 
Подробная информация в разделе Время захвата
Чтобы скрыть или показать курсор мыши во время захвата, нажмите кнопку Настройки курсора: 
Подробная информация в разделе Эффекты курсора мыши
Чтобы показывать нажатия клавиш во время записи, нажмите кнопку Записывать нажатия клавиш: 
Подробная информация в разделе Захват действий клавиатуры
Шаг 5: Настройте громкость
Пока вы не начали запись, вы можете изменить уровень громкости отдельно для системного аудио и для звукозаписывающего устройства.
Чтобы изменить громкость аудио, переместите ползунки вниз или вверх.

Шаг 6: Начните запись
Чтобы начать запись, нажмите кнопку REC на панели управления.

Во время записи вы можете следить за размером записи и управлять процессом захвата.
Чтобы приостановить запись, нажмите Пауза. Затем, нажмите Возобновить, чтобы продолжить запись.
Чтобы завершить запись, нажмите кнопку Стоп.
Чтобы отменить запись без сохранения видео, нажмите Отмена.
Подробнее об управлении захватом в разделе Начало захвата

Шаг 7: Сохранение записи
После завершения записи вы можете просмотреть готовое видео и сохранить его как видео- или аудиофайл.
Щёлкните список 'Сохранить как', чтобы выбрать формат для сохранения записи.
Для сохранения видео
Вверху списка нажмите Видео и аудио, а затем выберите нужный формат и разрешение.
Для просмотра на устройстве
Вверху списка нажмите Устройства. Найдите в списке название производителя устройства и щёлкните его, чтобы открыть список устройств, а затем щёлкните на название вашего устройства. Таким образом видео будет сохранено в совместимом с устройством формате.
Нажмите кнопку Сохранить, чтобы начать обработку видео.