|
|
Монтаж видеоролика
Перейти к:
Создание проекта | Добавление файлов | Нарезка | Редактирование | Фильтры | Титры | Переходы | Сохранение видео
Шаг 1: Откройте модуль редактирования
Откройте программу запуска Movavi Screen Capture Studio и нажмите Редактирование видео.
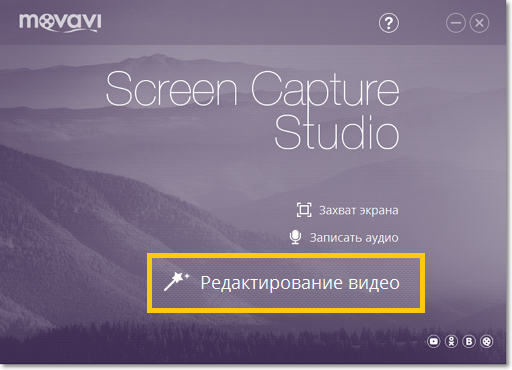
Создайте новый проект и выберите соотношение сторон для вашего видеопроекта. Выберите соотношение сторон, наиболее близкое к соотношению сторон видеоклипов и изображений, которые вы будете использовать в проекте. Данный параметр можно будет изменить позднее.
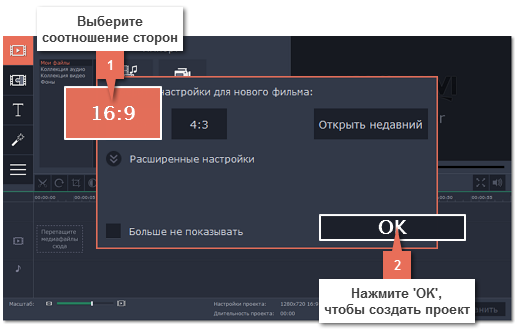
На вкладке Импорт нажмите Добавить видео и фото и выберите нужные файлы.
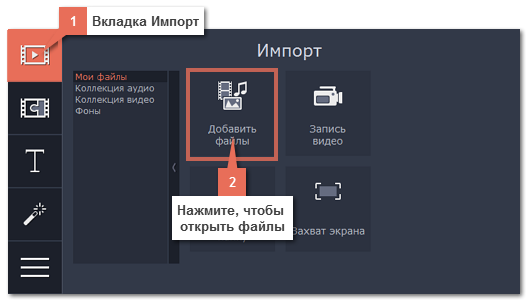
Добавленные файлы появятся на монтажном столе: видео и фото на треке видео, и аудиоклипы – на треке аудио. Чтобы настроить порядок файлов, просто перетаскивайте их мышью на нужное место.
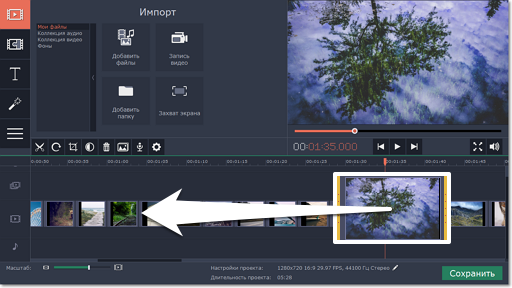
1. На монтажном столе выберите клип, который вы хотите разрезать.*
2. Установите ползунок прокрутки на момент, в котором необходимо разрезать клип. Управлять текущим положением в проекте можно как с помощью ползунка прокрутки в плеере, так и при помощи красной полосы на монтажном столе.
3. Нажмите кнопку Разрезать со значком ножниц на панели инструментов, чтобы разрезать клип на две части.
|
* При нарезке видео все привязанные к нему аудиоклипы также будут разрезаны.
|
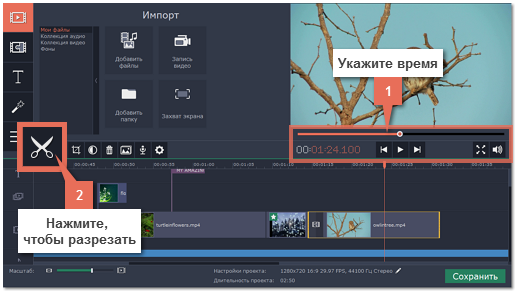
Выберите клип, который хотите отредактировать, и перейдите на вкладку Инструменты. Здесь вы можете изменить скорость и громкость каждого клипа, а также воспользоваться поворотом, кадрированием и коррекцией видео и фото.
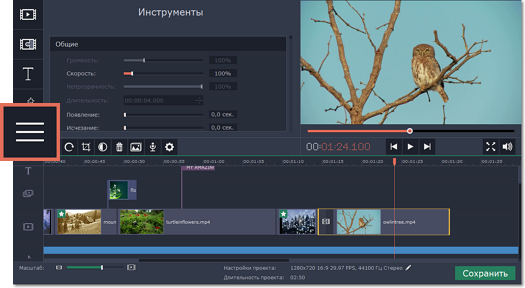
Поворот
1. На вкладке Инструменты раскройте настройки инструмента Поворот и отражение.
2. Нажмите стрелку поворота, чтобы повернуть выбранный клип на 90° вправо  или влево
или влево  .
.
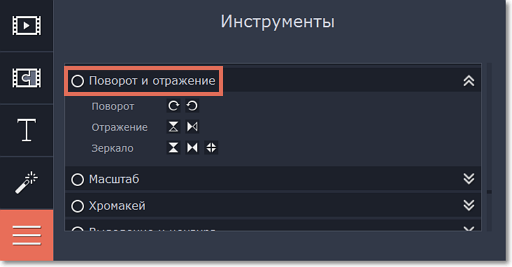
Коррекция цвета
Автоматическая коррекция цвета позволяет одним кликом улучшить ваши фото и видео.
1. На вкладке Инструменты раскройте инструмент Коррекция цвета.
2. Выберите вариант автокоррекции, который наилучшим образом выглядит на выбранном клипе.
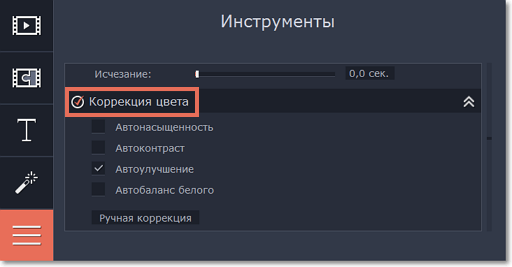
Фильтры помогут вам передать настроение видеоролика. Чтобы применить фильтр:
1. Перейдите на вкладку Фильтры. Щёлкните на миниатюру фильтра, чтобы посмотреть, как он выглядит.
2. Чтобы применить фильтр, перетащите его миниатюру на клип, к которому вы хотите его применить.
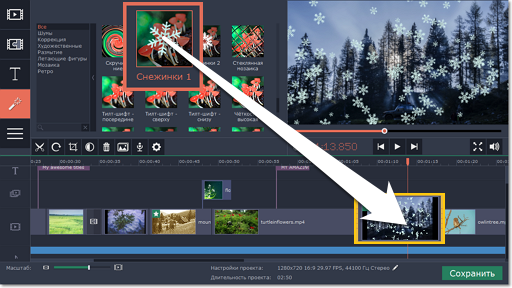
1. Перейдите на вкладку Титры. Откроется коллекция стилей титров: чтобы посмотреть, как выглядят титры на примере, нажмите на их значок в коллекции.
2. Перетащите понравившийся стиль титров на верхнюю часть монтажного стола. Появится трек титров. Разместите клип титров на том моменте, где они должны появиться на видео.
3. Чтобы изменить текст и стиль, дважды щёлкните по добавленному клипу титров: над плеером появится панель редактирования титров, а новый текст вы можете ввести прямо в плеере.
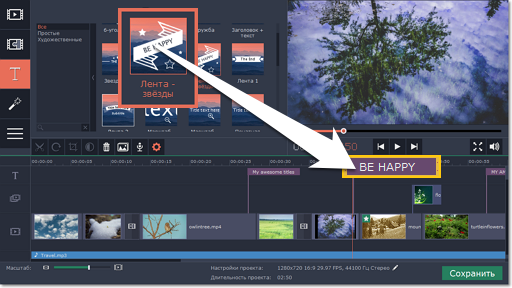
1. Переключитесь на вкладку Переходы, чтобы выбрать эффекты для соединения клипов.
2. Перетащите значок перехода между двумя клипами на монтажном столе.
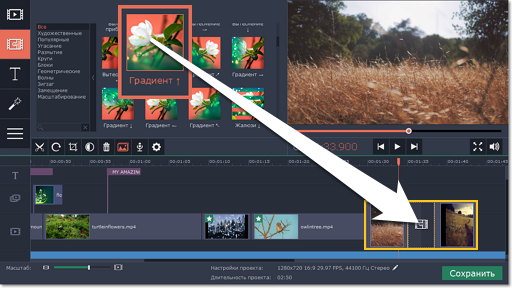
Не забудьте время от времени сохранять свою работу: выберите пункт Сохранить в меню Файл, чтобы сохранить проект для дальнейшего редактирования.
Теперь, когда ваш фильм готов, нажмите кнопку Сохранить для просмотра опций сохранения. В окне Сохранить выберите формат сохранения и введите имя файла для фильма. Далее нажмите кнопку Старт, чтобы запустить процесс сохранения. Ваш фильм будет готов всего через несколько минут.
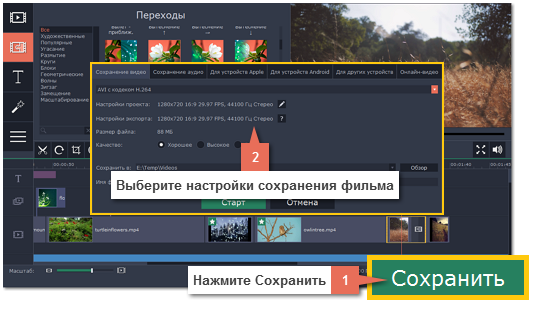
У вас есть вопросы? Напишите нам и мы вам обязательно поможем! Наш e-mail: supportru@movavi.com


