|
|
Запись только аудио
Запись музыки или голоса с помощью Movavi Screen Capture Pro
Помимо видео с экрана, вы можете так же просто записать любую музыку, подкасты или голос из микрофона, а затем сохранить как аудиофайл.
Шаг 1: Откройте панель записи
В окне запуска нажмите Запись области. Затем очертите часть экрана, которую хотите записать. Если вам не нужно видео, щёлкните в любом месте экрана, чтобы открыть панель записи.
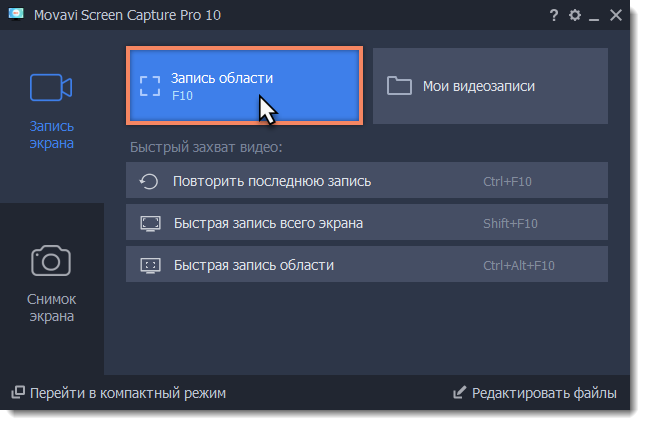
Шаг 2: Настройте звук
На панели записи, выберите источники звука, с которых планируете записывать:
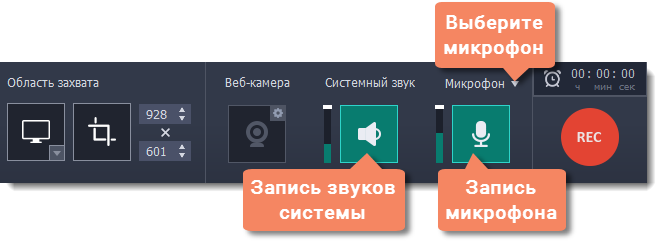
Системный звук
Для записи музыки, онлайн-видео или любых других звуков, которые вы обычно слышите через колонки, нажмите кнопку Системный звук.


выкл. вкл.
Запись микрофона
Для записи с микрофона или другого устройства звукозаписи нажмите кнопку Микрофон. Если у вас несколько таких устройств, нажмите на стрелку  над кнопкой и выберите нужное из списка.
над кнопкой и выберите нужное из списка.


выкл. вкл.
Громкость
Настроить громкость можно с помощью ползунков слева от кнопок Системный звук и Микрофон. Громкость настраивается отдельно для каждого источника.
Шаг 3: Тишина, идёт запись!
Нажмите кнопку REC, чтобы начать запись. На панели записи появятся кнопки управления захватом.
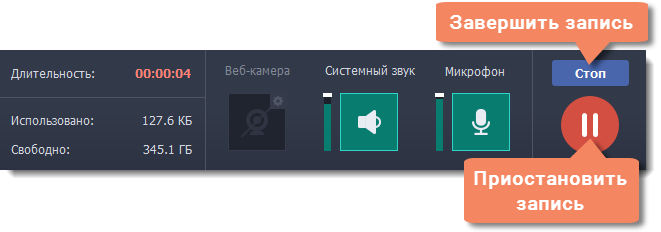
Для завершения записи нажмите Стоп или клавишу F10.
Шаг 4: Сохраните аудиофайл
Готовая запись откроется в новом окне, где вы можете её проиграть и обрезать. Пока что она сохранена только в формате MKV, и её нужно сохранить в аудиофайл.
1. Нажмите Сохранить как. Откроются настройки сохранения.
2. Чтобы сохранить только аудио, в списке форматов перейдите на вкладку Аудио и выберите нужный формат. Если вы не знаете, какой формат вам нужен, нажмите квадрат с надписью MP3.
3. Нажмите Сохранить, чтобы создать аудиофайл.
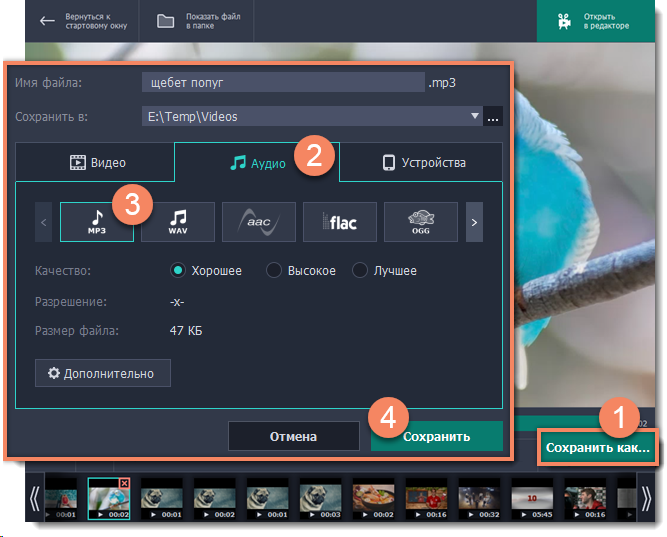
Устранение неполадок
Нужного устройства нет в списке
Возможно, устройство не подключено или выключено в настройках системы.
1. Попробуйте заново подключить устройство.
2. Если это не помогло, щёлкните правой кнопкой мыши по значку звука на панели уведомлений Windows и выберите в меню Устройства записи.
3. Попробуйте найти нужное устройство здесь.
-
Если устройство подключено и работает корректно, оно должно быть отмечено галочкой.
-
Если устройства нет в списке, щёлкните правой кнопкой мыши и выберите Показать отключенные устройства и Показать отсоединенные устройства.
-
Если устройства все еще нет в списке, попробуйте найти драйвер устройства на сайте производителя. Установка драйвера поможет системе распознать устройство.
4. Попробуйте включить устройство:
-
Если на устройстве есть пометка Не подключено, попробуйте заново его подключить. Если это не помогает, попробуйте сменить кабель.
-
Если на устройстве есть пометка Отключено, щёлкните по нему правой кнопкой мыши и выберите Включить.
Невозможно включить системный звук
Если вы пользуетесь Windows XP, то одновременная запись звуков системы и микрофона не поддерживается. Для записи системного звука откройте список над кнопкой Микрофон и выберите Стерео микшер.


