|
|
Захват видео с YouTube
Данное руководство поможет вам в захвате видео с сайта YouTube. Таким же образом вы сможете захватывать и видео с других сайтов, вебинары, спортивные трансляции и любое другое онлайн-видео.
Шаг 1: Выберите качество видео
Многие сайты позволяют выбирать качество просмотра для видео или трансляций. Для наилучшего результата рекомендуем выбрать высокое качество воспроизведения. Чем выше качество воспроизведения видео, тем выше качество видео после захвата.
Шаг 2: Выберите область захвата
В разделе Область захвата откройте список предустановленных размеров и выберите подходящий размер из раздела YouTube:
640х360 – обычный размер плеера YouTube.
854х480 – расширенный режим просмотра, включается по нажатию кнопки  в плеере.
в плеере.
Рамка примет выбранный вами размер. Затем, зажав значок перемещения  в центре рамки, разместите рамку на экране так, чтобы элементы управления плеером не попадали в кадр.
в центре рамки, разместите рамку на экране так, чтобы элементы управления плеером не попадали в кадр.
Чтобы выбрать весь экран в качестве области захвата, откройте список стандартных размеров на панели настроек захвата и выберите вариант под группой Полный экран. Если у вас два или три монитора, вы можете отдельно выбрать монитор, с которого будет производиться запись.
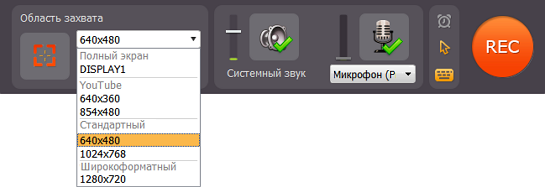

Шаг 3: Выберите источник аудио.
На панели настройки захвата нажмите кнопку Системный звук, чтобы включить запись звуков системы, одновременно с захватом аудио из онлайн-видео.


выкл. вкл.
Проверь, выключены ли другие источники звука на вашем компьютере (например, воспроизведение аудио в плеере, другие вкладки с онлайн-видео, и т. п.), а чтобы избежать лишних шумов, рекомендуем вам выключить запись аудио с устройств.


выкл. вкл.
Если у вас Windows XP, обратитесь к параграфу Устранение неполадок в разделе Запись звука для инструкции по записи системного аудио.
Шаг 4: Настройте видимость указателя мыши
Нажмите значок курсора  , чтобы отобразить панель настроек курсора мыши. Чтобы спрятать курсор во время записи, откройте меню Эффекты и выключите опцию Показывать курсор.
, чтобы отобразить панель настроек курсора мыши. Чтобы спрятать курсор во время записи, откройте меню Эффекты и выключите опцию Показывать курсор.
Шаг 5: Начните запись
Проверьте, что ничего лишнего не попадала в кадр, и что окно с записываемым видео находится на переднем плане рабочего стола. Если вы установили область захвата на полный экран, не забудьте включить режим полноэкранного просмотра в плеере онлайн-видео.
Когда все будет готово, нажмите на кнопку REC, чтобы начать запись. Панель управления перейдет в режим записи.

Вы сможете на некоторое время приостановить запись, нажав на кнопку Пауза.
Если вы установили область захвата на полный экран, панель управления исчезнет, чтобы не мешать записи, но вы сможете воспользоваться значком программы на панели уведомлений либо горячими клавишами, чтобы начать и остановить запись.
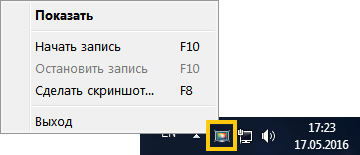
Шаг 6. Сохраните запись
Чтобы закончить запись и приступить к сохранению, нажмите Стоп или клавишу F10 (клавиша остановки записи по умолчанию). Откроется окно сохранения.
Вы также можете назначить свои горячие клавиши для действий во время захвата.
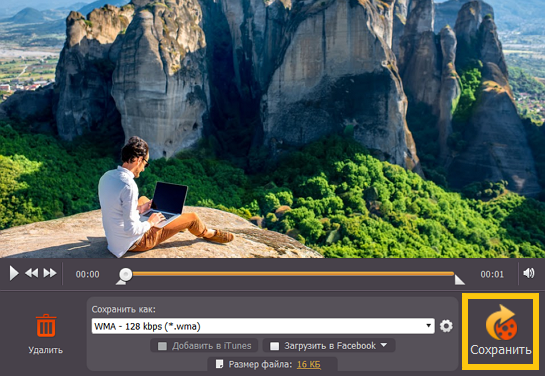
Выберите формат, в котором хотите сохранить видео и нажмите Сохранить. Ваше видео будет готово через пару минут.


