|
|
Захват видео из медиаплееров
1. Настройте область захвата
При захвате видео из плееров, для достижения наилучшего качества захваченного видео и во избежание искажений, рекомендуем захватывать видео в исходном размере, или максимально приближенном к нему. Многие плееры позволяют установить во время проигрывания масштаб в 100% оригинала (или 1:1) – например, если вам нужно захватить видео размером 1280х720 пикселей, нужно открыть видео в исходном размере и установить размер области захвата на такой же размер. Если же размер видео превышает размер вашего экрана, рекомендуем установить область захвата на весь экран и воспроизводить видео в полноэкранном режиме.
Для захвата всего экрана:
В окне Movavi Screen Capture, в списке предустановленных размеров области захвата, выберите полноэкранный режим. Если у вас два или три монитора, вы можете выбрать монитор, с которого будет производиться захват.
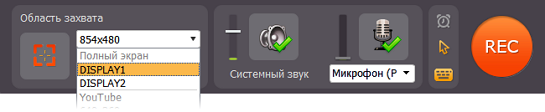
Для захвата окна плеера:
Нажмите кнопку интеллектуального выбора области захвата. Затем, когда экран немного потемнеет, очертите нужный размер области захвата так, чтобы внутри рамки оказалось только видео, а окно плеера осталось снаружи рамки захвата.

2. Настройте источник звука
Для записи звука из приложений, включая медиаплееры, необходимо включить опцию захвата системного звука. Нажмите кнопку Системный звук (значок колонки) в окне Movavi Screen Capture, чтобы включить захват звука из приложений. Также, рекомендуем приглушить или выключить уведомления и звуки в других программах, чтобы на записи не было лишних шумов.


вкл. выкл.
3. Начните запись
Чтобы начать запись, нажмите красную кнопку REC или воспользуйтесь горячей клавишей начала захвата.

Чтобы записать полноэкранное видео:
1. Если вы не помните горячую клавишу начала и завершения записи, откройте Параметры и перейдите на вкладку Горячие клавиши. Здесь вы можете найти или сменить текущие клавиши управления захватом. Не забудьте закрыть окно настроек перед началом захвата.
2. В плеере, включите полноэкранный режим и запустите воспроизведение.
3. Чтобы начать запись, нажмите клавишу начала записи.
Чтобы завершить запись, нажмите кнопку Стоп или воспользуйтесь клавишей завершения записи.
4. Сохраните захваченное видео
После завершения захвата, вы можете просмотреть результат в плеере и приступить к сохранению готового видео.
При необходимости обрезать видео по краям, установите треугольные маркеры на полосе прокрутки так, чтобы нужная часть видео оказалась между ними. Части видео снаружи маркеров будут обрезаны.
Откройте список под надписью Сохранить как и выберите желаемый формат для сохранения видео. Помимо стандартных форматов видео, вы можете сохранить запись для воспроизведения на мобильных устройствах, загрузки в интернет или как аудиофайл. Нажмите кнопку Сохранить, чтобы запустить обработку видео и конвертацию в нужный формат.
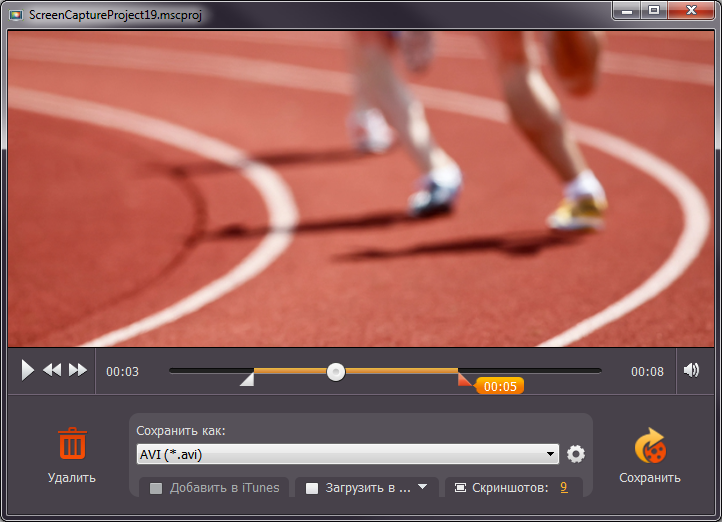
Устранение неполадок
Некоторые видеоплееры могут воспроизводить видео таким образом, что делает невозможным захват видео и снятие скриншотов. Если вы столкнулись с проблемами при записи видео из нижеперечисленных плееров, попробуйте изменить следующие настройки и повторить захват.
Захват видео из VLC (VideoLan Media Player)
(для пользователей Windows XP)
1. В плеере VLC, откройте меню Инструменты и выберите пункт Настройки.
2. В настройках, перейдите на вкладку Видео (режим отображения: простые настройки).
3. В разделе Отображение, найдите список Вывод. Если выбран режим Вывод видео через DirectX (DirectDraw), выберите любой другой режим из списка.
Захват видео из Media Player Classic
(для пользователей Windows XP)
1. В плеере, откройте меню Вид и выберите Настройки. Откроется окно настроек.
2. В дереве настроек слева, выберите Воспроизведение > Вывод.
3. Найдите опцию DirectShow видео. Здесь, вы можете выбрать из списка рендерер, или метод обработки видео. Если в списке выбран Overlay Mixer Renderer, выберите любой другой вариант.
4. Нажмите ОК, чтобы применить изменения.
Захват видео из Windows Media Player
(для пользователей Windows XP)
1. В меню плеера, откройте меню Инструменты и выберите Параметры.
2. В окне параметров, перейдите на вкладку Быстродействие.
3. Нажмите кнопку Расширенные настройки.
4. IВ разделе Ускорение видео, снимите выделение с опции Использовать перекрытия.
5. Нажмите OK, чтобы применить изменения.


