|
|
Запись только аудио
С помощью Movavi Screen Capture, вы можете записывать интернет-радио, музыку из видеоклипов, или звук с микрофона.
Шаг 1: Настройка звука
Для того, чтобы записать аудио с компьютера, нужно включить запись с подходящего устройства.
-
Чтобы записать звук с компьютера, например, радио или онлайн-видео, включите опцию Системный звук.
-
Чтобы записать аудио с микрофона или другого устройства, включите запись с микрофона и выберите нужное устройство из списка.
-
Чтобы записать аудио из звонка по Skype, необходимо включить как микрофон, для записи вашего голоса, так и Системный звук, для записи вашего собеседника.

Включены опции Системный звук и запись с устройства
Устранение неполадок устройств записи:
Если вы не нашли нужное устройство в списке, возможно, оно не подключено либо выключено в настройках системы.
1. Щелкните правой кнопкой мыши по значку аудио на панели уведомлений Windows и выберите из появившегося меню Записывающие устройства.
2. Откроется системное окно настроек звука со списком доступных устройств записи. Проверьте, нет ли нужного устройства в списке. Если устройство работает корректно, оно будет показано со статусом "Готов" либо "Устройство по умолчанию".
3. Если нужного устройства нет в списке, щелкните по списку правой кнопкой мыши и выберите опции Показать отключенные устройства и Показать отсоединенные устройства.
4. Если устройства все равно нет в списке, либо оно указано как "Не подключено" или "Недоступно в настоящее время", попробуйте переподключить устройство или обновить драйвер.
5. Если устройство указано как "Отключено", щелкните по нему правой кнопкой мыши и выберите Включить.
Шаг 2: Настройка видео
Для записи звука без видео:
Если вы хотите записать только аудио, либо видеоряд отсутствует, рекомендуем вам установить меньший размер области захвата, чтобы ненужный видеоряд не занимал места на диске и не понижал производительность вашего компьютера. Уменьшить размер области захвата можно, потянув за край рамки курсором мыши, либо вручную ввести размер рамки в разделе Область захвата на панели настройки записи. Минимальный размер области захвата - 16х16 пикселей.
Для записи видео:
Если вы хотите вместе со звуком записать видеоряд, разместите область захвата поверх видео:
-
Нажмите на оранжевый квадрат в центре области захвата и тяните его, чтобы переместить рамку.
-
Потяните за края рамки, чтобы изменить ее размер.
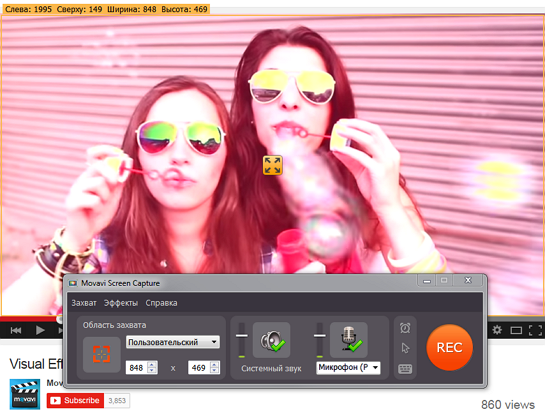
Шаг 3: Начните запись
Когда вы будете готовы, нажмите кнопку REC, чтобы начать запись. Перед началом захвата у вас будет 5 секунд на подготовку. Вы можете начать запись немного раньше начала воспроизведения аудио и позже обрезать тишину с начала. Чтобы остановить запись, нажмите кнопку Стоп.

Шаг 4: Сохраните аудиозапись
Когда запись будет готова, откроется окно с плеером, где вы можете прослушать готовую запись и сохранить ее как аудиофайл.
Обрезка записи:
Если в начале или в конце записи есть ненужные фрагменты, такие как тишина или шумы, вы можете быстро обрезать ненужные части с помощью маркеров обрезки, которые находятся по обе стороны полосы прокрутки. Маркеры обрезки позволяют установить, с какого момента нужно сохранить файл, и где он должен заканчиваться. Перетащите маркеры обрезки на необходимое положение, чтобы обрезать ненужные фрагменты.
Маркеры обрезки
Сохранение аудиофайла:
1. Раскройте список Сохранить как и перейдите в категорию Видео и аудио.
2. Выберите нужный аудиоформат для сохранения записи. Форматы аудио находятся внизу списка. Если вы не уверены, какой нужен формат, выберите формат *.mp3, так как он поддерживается подавляющим большинством устройств и плееров.
3. Нажмите кнопку Сохранить, чтобы начать сохранение файла.



