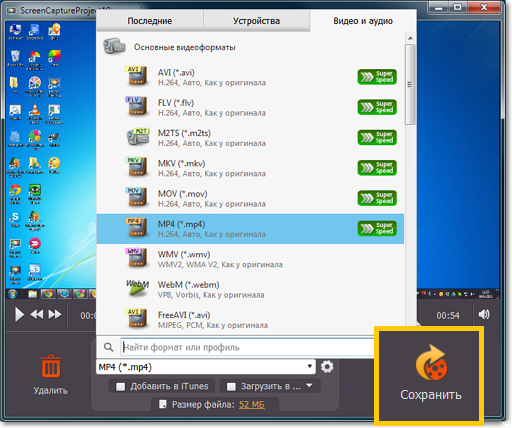|
|
Захват экрана
Шаг 1: Выберите область захвата
Для начала нужно выбрать, какая часть экрана будет видна на видео.
Подробная информация в разделе Область захвата
Запись экрана целиком
Откройте список в левой части панели управления и выберите нужный монитор из раздела Полный экран.
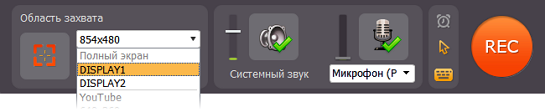
Запись окна
На панели управления нажмите кнопку с прицелом и затем щёлкните по окну, которое хотите захватить. Вокруг него появится оранжевая рамка.
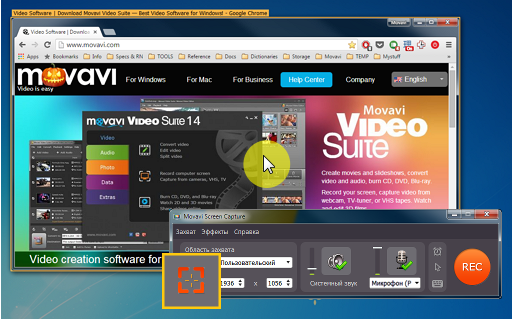
Запись произвольной области
На панели управления захватом нажмите кнопку с изображением 'прицела'. Затем зажмите левую кнопку мыши и начертите нужный размер рамки захвата.
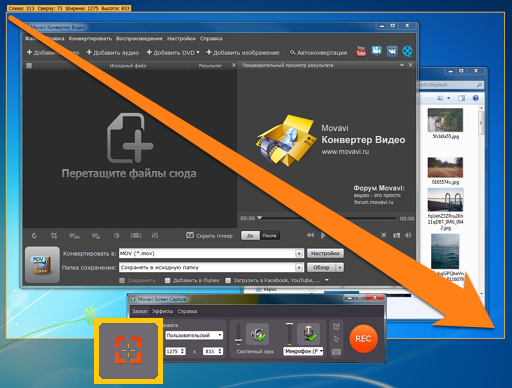
Шаг 2: Выберите источник звука
Выберите какие звуки будут в вашем видео:
Музыка или звуки с компьютера
Чтобы включить запись звуков с компьютера (любая музыка, видео, звуки из приложений и звуки системы), нажмите на кнопку Системный звук. Для настройки громкости системного звука, установите ползунок слева от кнопки на нужный уровень.


вкл. выкл.
Микрофон или другое устройство звукозаписи
Чтобы записать звук с внешнего устройства, нажмите на кнопку со значком микрофона и выберите из списка нужное устройство. Для настройки громкости устройства установите ползунок слева от кнопки на нужный уровень.


вкл. выкл.
Шаг 3: Дополнительные опции
-
Если вы хотите ограничить длительность записи или настроить отложенный старт, нажмите на кнопку Длительность захвата:

-
Чтобы скрыть или показать курсор мыши во время захвата, нажмите кнопку Настройки курсора:

-
Чтобы показывать нажатия клавиш во время записи, нажмите кнопку Записывать нажатия клавиш:

Шаг 4: Настройте громкость
Пока вы не начали запись, вы можете изменить уровень громкости отдельно для системного аудио и для звукозаписывающего устройства.
Чтобы изменить громкость аудио, переместите ползунки вниз или вверх.

Шаг 5: Начните запись
Чтобы начать запись, нажмите кнопку REC на панели управления. Во время записи, вы можете следить за размером записи и управлять процессом захвата.

Чтобы приостановить запись, нажмите Пауза. Затем нажмите Возобновить, чтобы продолжить запись.
Чтобы завершить запись, нажмите кнопку Стоп.
Чтобы отменить запись без сохранения видео, нажмите Отмена.

Шаг 6: Сохранение записи
После завершения записи, вы можете просмотреть готовое видео и сохранить его как видео- или аудиофайл.
Нажмите на строку 'Сохранить как', чтобы выбрать формат для сохранения записи.
Для сохранения видео
Вверху списка нажмите Видео и аудио, и затем выберите нужный формат и разрешение.
Для просмотра на устройстве
Вверху списка нажмите Устройства. Найдите в списке название производителя устройства и нажмите на него, чтобы открыть список устройств и затем нажмите на название вашего устройства. Таким образом видео будет сохранено в совместимом с устройством формате.
Нажмите кнопку Сохранить, чтобы начать обработку видео.