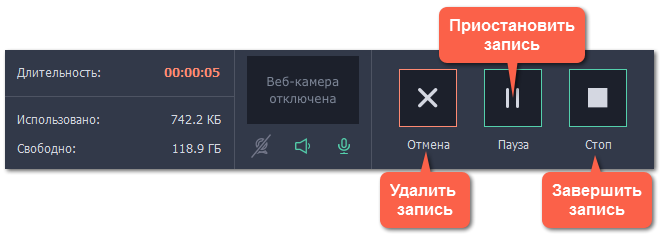|
|
Настройка захвата
Чтобы приступить к записи видео с экрана, нажмите Захват экрана в окне запуска:
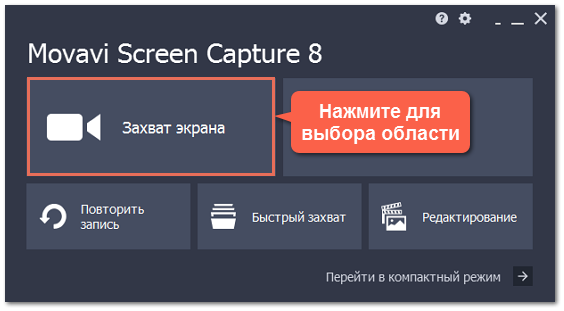
Область захвата
Когда вы нажмёте на Захват экрана вокруг курсора появится прицел. Выделите мышью часть экрана, которую хотите записать. Выделенная область будет очерчена оранжевой рамкой.
Подробнее: Область захвата
Панель записи
После выбора области появится панель записи. Здесь вы можете настроить звук и другие опции.
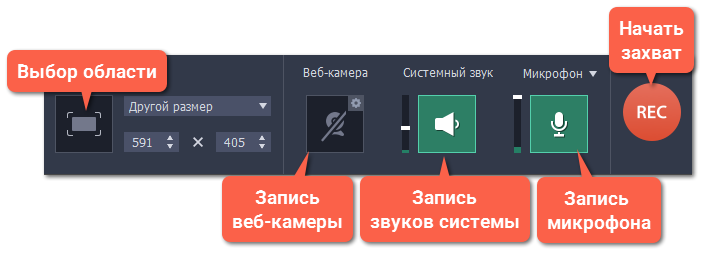
Звук
Записать звук можно сразу из двух источников аудио: с колонок или с микрофона.
-
Нажмите на кнопку со значком колонки, чтобы включить запись системных звуков,
-
Нажмите на значок микрофона, чтобы включить запись с микрофона или других внешних устройств.Узнать больше: ЗвукВеб-камераОдновременно с экранным видео вы можете записать и видео с веб-камеры. Картинка с веб-камеры будет показываться в углу основного видео. Подключите камеру и нажмите кнопку со значком веб-камеры на панели записи.Узнать больше: Веб-камера
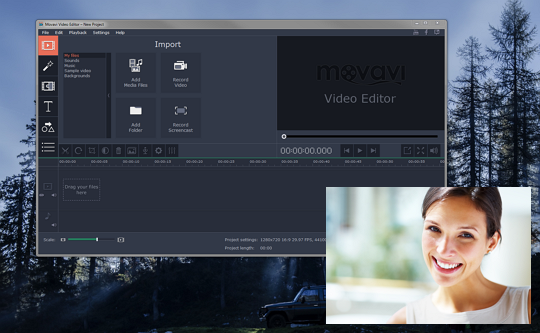 Эффекты курсораЕсли вы записываете обучающее видео, вы можете подсветить курсор и нажатия мыши. Включить отображение курсора и дополнительные эффекты можно в настройках эффектов.Узнать больше: Эффекты курсора
Эффекты курсораЕсли вы записываете обучающее видео, вы можете подсветить курсор и нажатия мыши. Включить отображение курсора и дополнительные эффекты можно в настройках эффектов.Узнать больше: Эффекты курсора


Показ нажатых клавиш
Если вы рассказываете о горячих клавишах, вы можете включить показ нажатых клавиш в настройках эффектов. Нажатые клавиши будет появляться на экране.
Узнать больше: Захват клавиш
Отложенная запись
Вам не обязательно присутствовать при каждой записи, ведь их можно начинать и заканчивать автоматически. Настроить отложенный запуск или автоматическое завершение вы можете в настройках отложенной записи.
Начало записи
Чтобы начать запись, нажмите кнопку REC на панели записи. Используйте кнопки на панели записи для управления захватом.
Узнать больше: Начало захвата