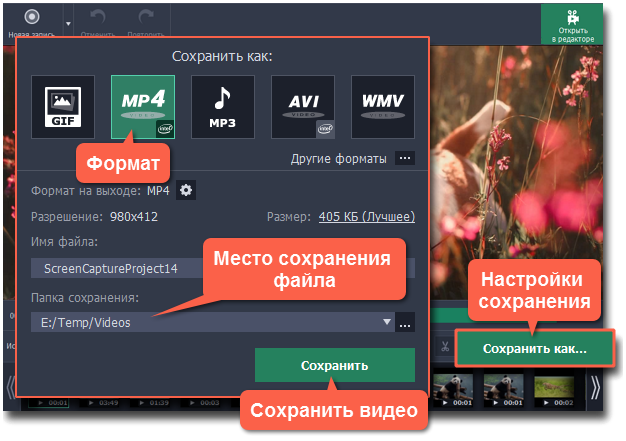|
|
Захват видео с YouTube
Как скачать видео с YouTube, Vimeo и других сайтов с Movavi Screen Capture Pro
Шаг 1: Укажите область захвата
1. В окне запуска Movavi Screen Capture Pro нажмите Запись области.
2. С помощью мыши выделите область экрана для захвата:
-
Если видео высокого качества, рекомендуем записывать его в полноэкранном режиме. Для этого, нажмите в любое свободное место рабочего стола, чтобы выбрать весь экран.
-
Если видео низкого качества, зажмите левую кнопку мыши и начертите область поверх плеера.
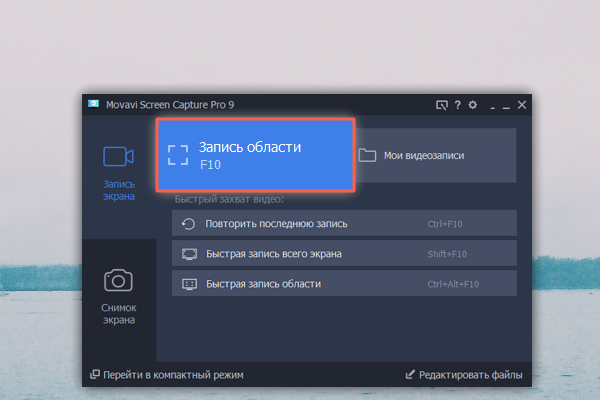
Подробнее: Область захвата
Шаг 2: Включите запись системного звука
После того, как вы укажете область для записи, появится панель захвата. Здесь вы можете настроить звук и другие опции.
1. Нажмите кнопку Системный звук со значком колонки, чтобы включить запись звука из онлайн-плеера.
2. Настройте ползунок слева от кнопки на максимум для наиболее громкого звука.

Шаг 3: Запишите видео
1. В онлайн-плеере установите качество на максимум и подождите, пока видео загрузится.
2. Нажмите кнопку REC, чтобы начать запись.
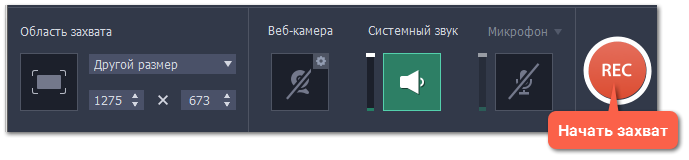
3. Перед началом записи вам будет дан трёхсекундный обратный отсчёт. Запустите воспроизведение видео в плеере и включите полноэкранный режим, если снимаете экран целиком.
4. По окончании видео, нажмите F10 или кнопку Стоп, чтобы завершить запись.
Шаг 4: Обрезка и конвертация видео (необязательно)
Ваше видео готово! По окончании записи откроется окно редактирования, где вы можете вырезать ненужное или сохранить видео в другом формате.
Обрезка видео
Если вы случайно записали больше, чем нужно, начало и конец видео можно легко обрезать:
1. Установите ползунок прокрутки в момент, где нужно обрезать видео.
2. Нажмите кнопку ножниц, чтобы отрезать фрагмент.
3. Выделите отрезанный фрагмент мышью и нажмите кнопку корзины, чтобы удалить фрагмент.
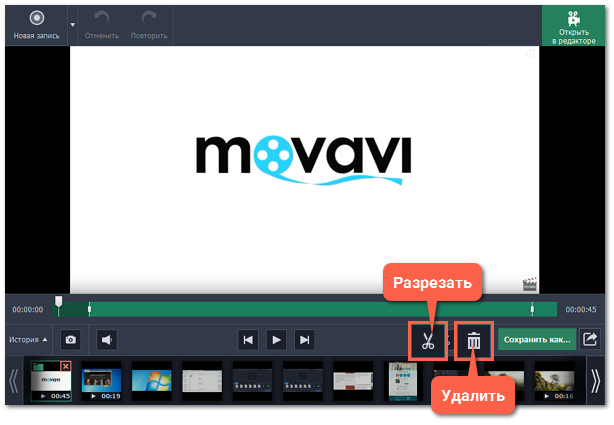
Сохранение видео
Готовые записи автоматически сохраняются в формате MKV. Если вы обрезали запись или хотите преобразовать её в другой формат, вам нужно будет сохранить копию видео:
1. Нажмите кнопку Сохранить как в окне редактирования. Откроются опции сохранения.
2. Вверху окна, выберите формат, в котором хотите сохранить запись. Если нужного формата нет в списке, нажмите Другие форматы  и выберите нужный формат или устройство.
и выберите нужный формат или устройство.
3. Введите имя файла и выберите папку для сохранения видео. Чтобы сменить папку, нажмите на кнопку  рядом с полем Папка сохранения.
рядом с полем Папка сохранения.
4. Нажмите Сохранить, чтобы начать обработку файла.