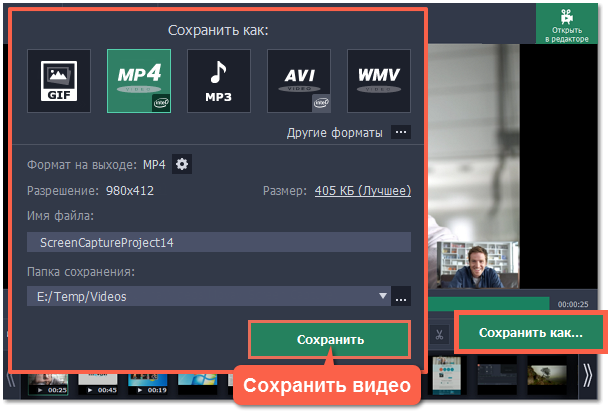|
|
Запись звонков по Skype
Как записать разговор по Skype с помощью Movavi Screen Capture Pro
При записи аудио- или видеозвонков через Skype™ или его аналоги важно записать всех участников разговора. Для этого, нужно записать звук как вашего собеседника, так и ваш микрофон.
Шаг 1: Выберите область захвата
1. Откройте окно Skype.
2. В окне запуска Movavi Screen Capture Pro нажмите Запись области.
3. Курсор примет форму прицела. Выделите область захвата поверх окна Skype, где будет показываться видео звонка.

Подробнее: Область захвата
Шаг 2: Настройте звук
Как только вы выберете часть экрана для захвата появится панель записи с опциями звука. Настройте источники звука, которые будут слышны на видео.
1. Нажмите кнопку Системный звук, чтобы включить запись вашего собеседника и других звуков системы. Зеленая кнопка – вкл.; серая кнопка – выкл.
2. Нажмите кнопку Микрофон, чтобы включить запись вашего микрофона во время беседы. Если у вас более одного микрофона, нажмите стрелку возле надписи Микрофон и выберите нужное устройство.
3. Настройте громкость системного звука и микрофона с помощью ползунков слева от кнопок.
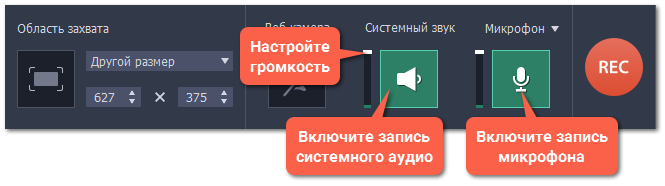
Совет: если вы записываете видеозвонок с веб-камерой, вам не нужно включать веб-камеру в Movavi Screen Capture Pro, так как она уже будет показана в окне Skype.
Шаг 3: Запишите звонок
1. Начните звонок.
2. Нажмите кнопку REC на панели захвата, чтобы начать запись.
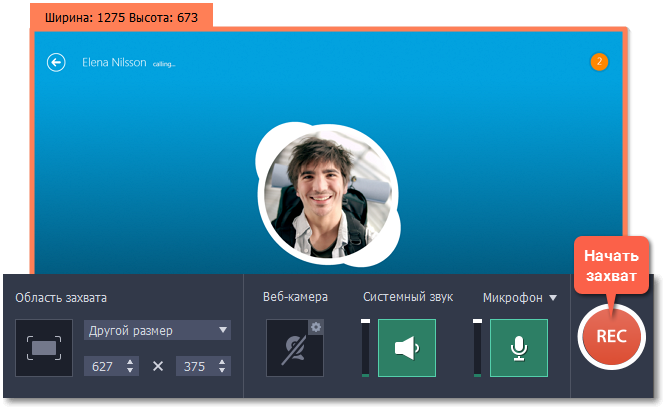
3. Когда вы завершите звонок, нажмите F10 или кнопку Стоп на панели записи, чтобы закончить запись. Запись откроется в окне редактирования, где вы можете обрезать готовое видео или сохранить его в другом формате.
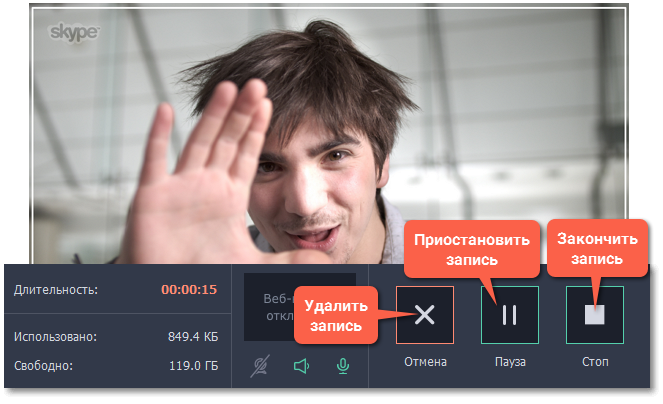
Шаг 4: Обрежьте и сконвертируйте видео (не обязательно)
Если запись началась до звонка, вы можете легко обрезать ненужные фрагменты.
1. Разместите ползунок прокрутки на моменте, где нужно обрезать видео и нажмите кнопку ножниц, чтобы разрезать в указанном месте.
2. Выделите отрезанный фрагмент и нажмите кнопку корзины, чтобы удалить его.
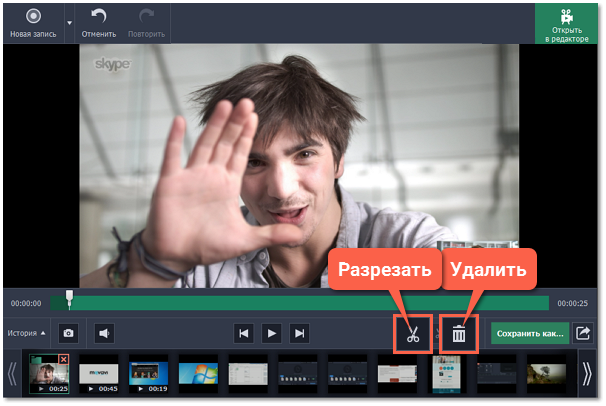
3. Чтобы применить обрезку, нужно сохранить видео. Для этого, нажмите кнопку Сохранить как. Откроются настройки сохранения.
4. Выберите формат для сохранения, укажите имя и папку для нового файла, и нажмите кнопку Сохранить, чтобы запустить обработку видео.
Совет: если вам нужно только аудио от звонка, выберите формат MP3 или любой другой аудиоформат.