|
|
Захват видео из медиаплееров
Перед началом работы:
Найдите разрешение и качество вашего видео. Для наилучшего качества записи рекомендуем записывать видео в полном размере.
-
Если видео больше размера экрана, разверните видео на полный экран и запишите полноэкранное видео.
-
Если видео меньше размера экрана, установите окно плеера на реальный размер видео. Если маленькое видео растянуть на весь экран, то его качество заметно упадёт.
Шаг 1: Выберите область захвата
1. В окне запуска Movavi Screen Capture Pro, нажмите Запись области.
2. Вокруг мыши появится прицел. С помощью мыши, выделите часть экрана, которую хотите записать.
-
Если вы записываете плеер в оконном режиме, наведите курсор на видео внутри плеера и выделите содержимое плеера.
-
Если вы записываете большое видео в полноэкранном режиме, щёлкните на любое пустое место, чтобы выбрать весь экран.
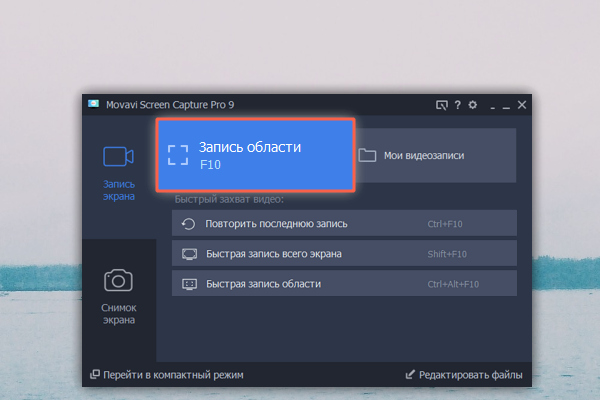
Подробнее: Область захвата
Шаг 2: Настройте звук
Как только вы укажете область захвата появится панель записи. С её помощью, вы сможете настроить звук и другие возможности захвата.
1. Чтобы включить запись звуков из плеера, нажмите кнопку Системный звук со значком колонки.
2. Настройте громкость записи системного звука с помощью ползунка слева или настройте звук в плеере.
3. Чтобы на запись не попали ненужные звуки, убедитесь, что кнопка Микрофон выключена (закрашена чёрным) и закройте другие окна, которые могут издавать звуки.

Шаг 3: Запишите видео
Чтобы приступить к захвату, нажмите кнопку REC на панели записи и включите плеер. До начала записи у вас будет три секунды. Не забудьте развернуть плеер на весь экран, если записываете в полноэкранном режиме.

Чтобы завершить запись, нажмите клавишу F10 или кнопку Стоп на панели записи.
Шаг 4: Обрезка и сохранение (не обязательно)
По окончании записи откроется окно с вашим видео. Видео уже сохранено на диск в формате MKV, но здесь вы можете его обрезать или сменить формат.
1. Чтобы обрезать видео с начала или с конца, установите ползунок прокрутки на нужный момент и нажмите ножницы. Затем, выберите ненужный фрагмент и нажмите кнопку со значком корзины, чтобы его удалить.

2. Затем, обрезанное видео необходимо сохранить. Нажмите Сохранить как, чтобы открыть настройки сохранения.
3. В верхней части окна, выберите формат, в котором хотите сохранить видео. Если у вас нет предпочтений, выберите универсальный формат MP4.
Если нужный формат не представлен, нажмите Другие форматы и найдите формат в списке на вкладке Видео и аудио.
4. В поле Имя файла, назовите вашу запись. Чтобы сменить папку сохранения, нажмите на кнопку с многоточием:  .
.
5. Нажмите Сохранить. Через некоторое время видео будет готово к просмотру.

Устранение неполадок
Некоторые видеоплееры могут воспроизводить видео таким образом, что делает невозможным захват видео и снятие скриншотов. Если вы столкнулись с проблемами при записи видео из нижеперечисленных плееров, попробуйте изменить следующие настройки и повторить захват.
Захват видео из VLC (VideoLan Media Player)
(для пользователей Windows XP)
1. В плеере VLC, откройте меню Инструменты и выберите пункт Настройки.
2. В настройках, перейдите на вкладку Видео (режим отображения: простые настройки).
3. В разделе Отображение, найдите список Вывод. Если выбран режим Вывод видео через DirectX (DirectDraw), выберите любой другой режим из списка.
Захват видео из Media Player Classic
(для пользователей Windows XP)
1. В плеере, откройте меню Вид и выберите Настройки. Откроется окно настроек.
2. В дереве настроек слева, выберите Воспроизведение > Вывод.
3. Найдите опцию DirectShow видео. Здесь, вы можете выбрать из списка рендерер, или метод обработки видео. Если в списке выбран Overlay Mixer Renderer, выберите любой другой вариант.
4. Нажмите ОК, чтобы применить изменения.
Захват видео из Windows Media Player
(для пользователей Windows XP)
1. В меню плеера, откройте меню Инструменты и выберите Параметры.
2. В окне параметров, перейдите на вкладку Быстродействие.
3. Нажмите кнопку Расширенные настройки.
4. В разделе Ускорение видео, снимите выделение с опции Использовать перекрытия.
5. Нажмите OK, чтобы применить изменения.


