|
|
Быстрый захват
Действия быстрого захвата позволяют почти моментально начать захват видео или скриншотов.
Чтобы начать быстрый захват:
1. В окне запуска функционал быстрого захвата находится прямо под рукой. Если вы используете панель компактного режима, нажмите Быстрый захват.
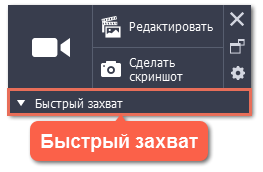
2. Нажмите на подходящее действие.
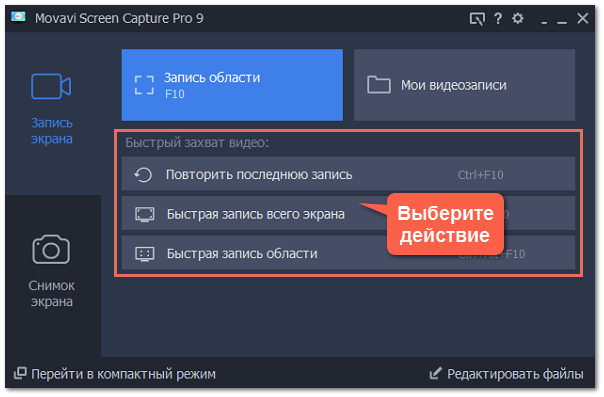
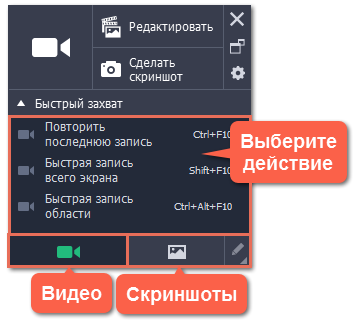
Видео
-
Повторить последнюю запись – открывает режим записи видео с последней использованной областью захвата. Нажмите на кнопку REC на появившейся панели, чтобы начать захват.
-
Быстрая запись всего экрана – моментально начинает полноэкранную запись.
-
Быстрая запись области – начинает запись произвольной области.
Скриншоты
-
Повторить скриншот – делает скриншот последней выбранной области.
-
Скриншот всего экрана – делает скриншот всего экрана.
-
Скриншот веб-страницы – нажмите на любую веб-страницу, и она будет сохранена как один длинный скриншот.
Внизу окна запуска вы можете выбрать, что делать со скриншотами сразу после захвата: открыть в редакторе, открыть в папке, или скопировать в буфер обмена.
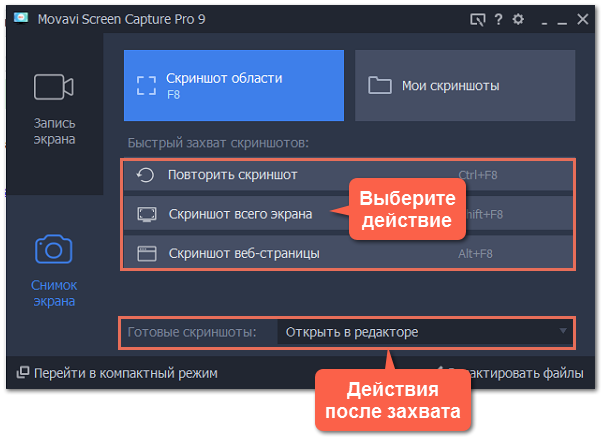
3. Если вы выбрали запись или скриншот области, вам будет предложено выбрать нужную часть экрана. Очертите прямоугольник или щёлкните внутри окна, которое хотите снять.
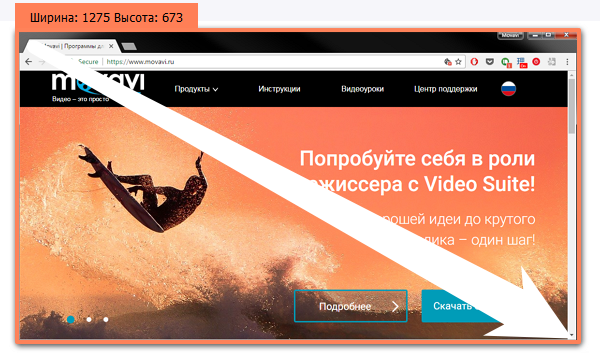
Запись начнется со стандартными настройками.


