|
|
Захват видео с веб-камерой
Шаг 1: Выберите область захвата
1. В окне запуска нажмите Запись области.
2. Выберите часть экрана, которую хотите записать.
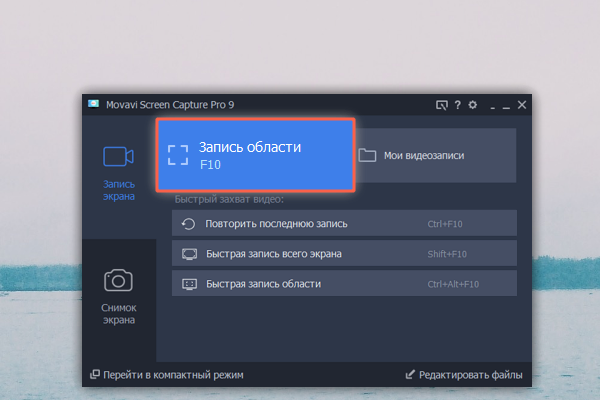
Выбранная область будет выделена рамкой и появится панель записи.
Подробнее: Область захвата
Шаг 2: Настройте веб-камеру
1. Подключите веб-камеру и убедитесь, что она распознана системой.
2. Нажмите значок шестеренки рядом с кнопкой веб-камеры

3. В настройках под Использовать веб-камеру выберите нужное устройство. Проверьте, что изображение с камеры отображается правильно.
4. Настройте опции видео для выбранной веб-камеры:
-
Нажмите Свойства, чтобы настроить яркость, контрастность и экспозицию камеры. Настройки отличаются для разных моделей камер.
-
Выберите разрешение записи с камеры. Чем выше разрешение, тем чётче картинка, но низкое разрешение позволит сэкономить место на диске.
-
Частота кадров отразится на движениях: высокая частота кадров обеспечит плавные движения, зато низкая подойдет для статичных видео и сэкономит место на диске.
5. Настройте размер и положение видео с веб-камеры:
-
Ползунком Размер видео настройте нужный размер относительно основного видео.
-
Выберите один из вариантов размещения видео в кадре.
6. Нажмите OK, чтобы сохранить настройки веб-камеры.
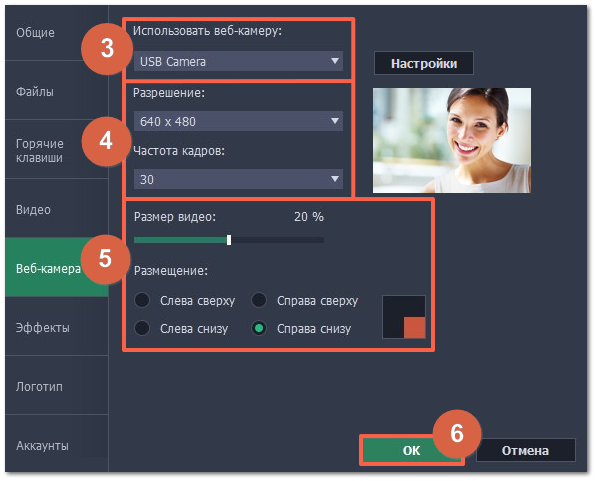
Настраивать веб-камеру понадобится всего один раз. В следующий раз просто нажмите на кнопку Веб-камера на панели записи.
Шаг 3: Настройте звук
Выберите источник звука, который хотите слышать на видео:
Звуки системы
Для записи музыки и других звуков с компьютера нажмите кнопку Системный звук. Зелёный цвет кнопки означает, что запись системного звука включена.
Микрофон
Записать звук можно с встроенного микрофона камеры или с любого другого:
1. Нажмите кнопку Микрофон.
2. Нажмите стрелку выше и выберите микрофон, с которого желаете записывать звук.

Шаг 4: Запишите видео
Нажмите кнопку REC для начала записи. Панель записи будет скрыта на время захвата.

Чтобы закончить запись, нажмите клавишу F10 или кнопку Стоп на панели записи.
Шаг 5: Редактирование и сохранение
Ваше видео готово и сохранено в формате MKV. После записи вы можете просмотреть его, обрезать ненужное и сменить формат.

Чтобы обрезать видео, воспользуйтесь кнопками ножниц и корзины. После обрезки нажмите Сохранить как, где вы также можете сохранить видео в другом формате.
См. также:


